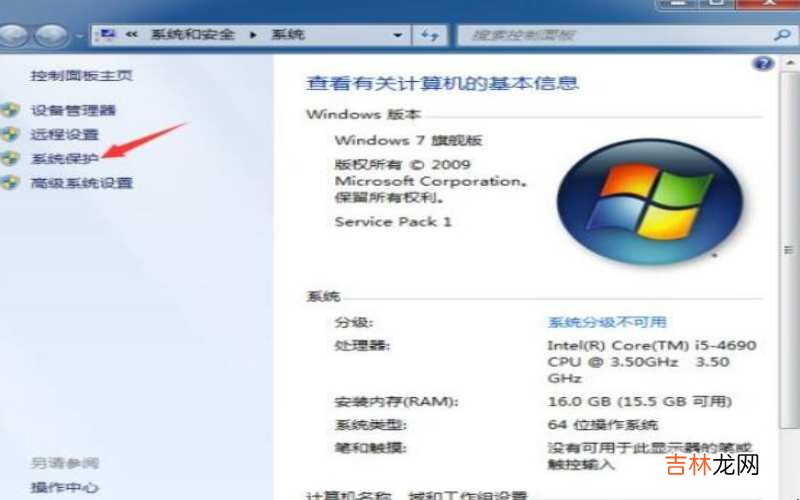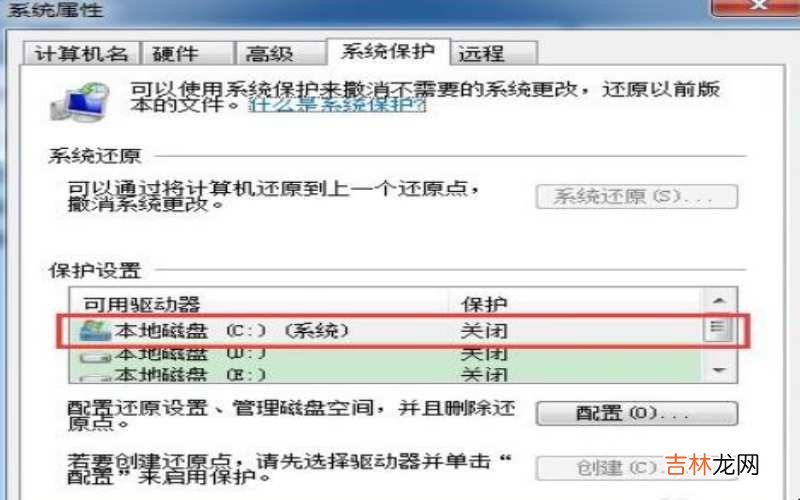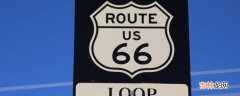有网友问电脑如何打开系统还原?
第一、鼠标右键桌面“计算机”图标,然后在弹出的对话框中点选“属性”按钮 。

文章插图
电脑如何打开系统还原第二、弹出“查看有关计算机的基本信息”对话框 。

文章插图
电脑如何打开系统还原第三、在此界面中,点击“系统保护”按钮 。
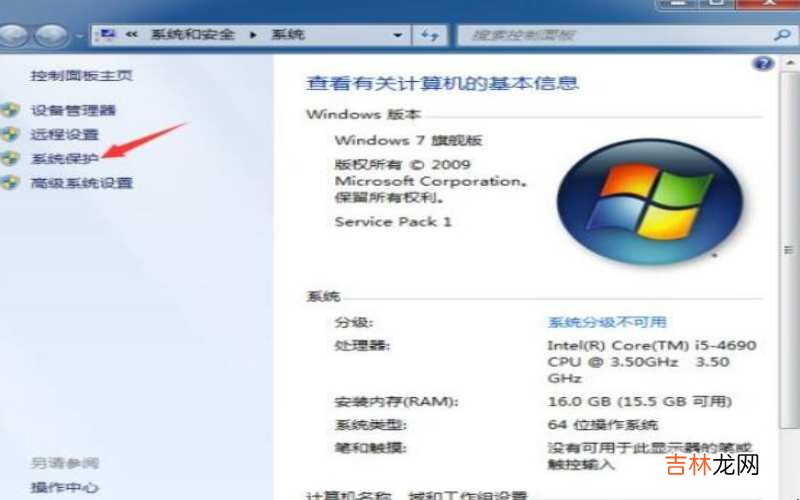
文章插图
电脑如何打开系统还原第四、打开“系统属性”对话框,在“保护设置”中,我们可以看到“本地磁盘C”是处于关闭状态,我们需要将他打开,以开启系统还原功能 。
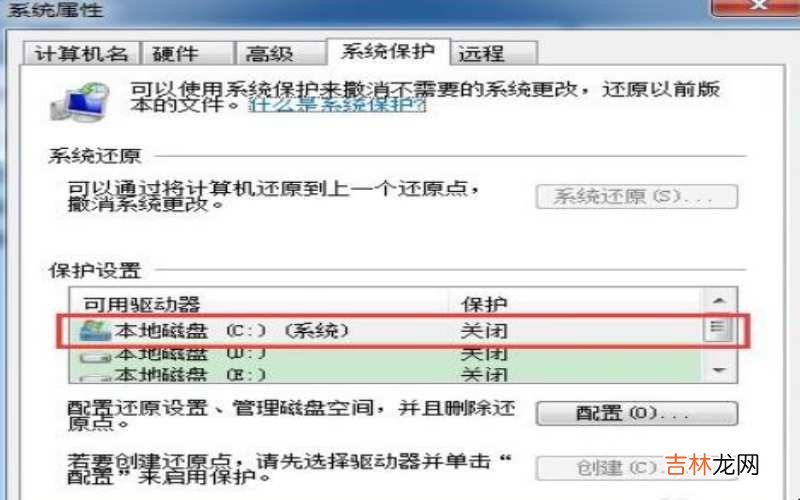
文章插图
电脑如何打开系统还原第五、点击“配置”按钮 。

文章插图
电脑如何打开系统还原第六、此时,在“还原设置”选项中,“关闭系统保护”选项处于勾选状态,表示电脑已关闭系统还原功能 。

文章插图
电脑如何打开系统还原第七、此时需要开启系统还原功能,勾选“还原系统设置和以前版本的文件”选项 。

文章插图
电脑如何打开系统还原第八、选好还项后,点击“应用”按钮,以使还选功能生效,然后点击“确定”按钮,退出操作界面,至此系统还原功能已全部开启 。

文章插图
电脑如何打开系统还原【电脑如何打开系统还原?】以上就是给各位带来的关于电脑如何打开系统还原的全部内容了 。
经验总结扩展阅读
-
电饭煲没放内胆就倒水的后果,向未放内胆的电饭煲里倒了水后怎么办?
-
-
-
-
-
-
-
|二十年前母亲卖房给姑姑治病,二十年后我结婚,姑姑送房又送车
-
男子山中捡到玉佩,拿给瞎婆婆辨认,瞎婆婆说来历不凡需慎用
-
-
高速救援12122为啥打不通,高速公路上的紧急服务电话是多少
-
白娘子 网红胖猴仔扮白娘子,选个教练当“相公”,网友:这是条大蟒吧
-
-
-
-
-
-
-
eliauk和aurora是情侣名吗,eliauk和aurora是情侣名吗?
-
健康周谈|房事后,为何女生会产生腹痛感?医生:5个原因有必要了解一下!