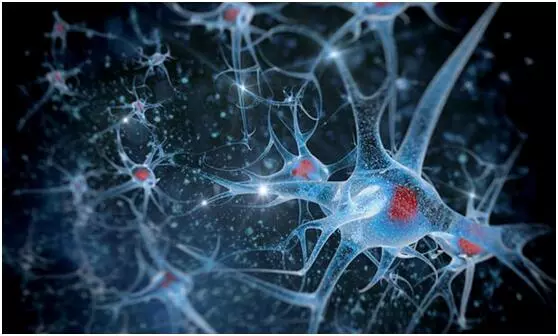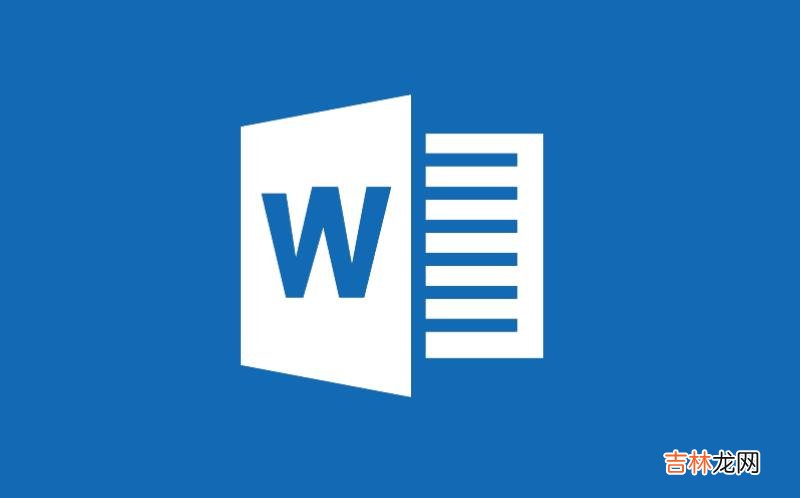
文章插图
在Word文档中插入页码是很容易的事情,不过在实际办公应用中情况多变,我们需要有针对性的设置来满足实际需要 。例如:我们制作的文档首页(第一页)为封面,那我们自然不希望首页上有页码了,文档编号实际上从第二页开始的,下面我们就来看看Word 2007中是如何解决这一问题的 。
打开Word 2007,切换选项卡为“插入” 。Office 2007不愧为迄今最为华丽的办公软件,Word 2007中就算是插入“页脚”的简单功能也异常豪华,系统一共内置了24套模版供选择 。点击“页脚”,系统会自动显示内置的“页脚”模版预览,任意选择所需即可,如图1 。
图1
现在“页码”就成功插入了,文档首页被标记为1,这样的结果并不意外,接下来我们就来去除首页的页码 。不要关闭“页眉和页脚工具”(如果已经关闭,双击页眉、页脚即可打开),在“选项”中勾选“首页不同”,可以看到首页的页码编号已经不复存在了,如图2 。
图2
设置到这里还没完,首页页码虽然删除了,但是Word文档第二页的页码依然标记为2,而我们需要它的编号为1,我们还需要做设置修改 。继续停留在“页眉和页脚工具”,鼠标点击“页码”,在下列菜单中选择“设置页码格式”,如图3 。
图3
进入“页码格式”对话框,设置“页码编号”,将“起始页码”的值设置为0,点击“确定”完成,如图4 。
【Word 2007技巧:轻松删除首页页码!】图4
经验总结扩展阅读
- Word2007怎样新建文档
- Word2007中首行缩进2个字符设置
- Word2007表格行高和列宽的设置
- Word2007双行合一如何设置
- word文档无法修改怎么回事怎么解决
- Word2010奇偶页添加不同页眉页脚
- Word2003如何设置字符间距
- Word2013竖排文字排版步骤 文字怎样变成竖排
- word文档打不开的4种解决方法
- word2007目录自动生成