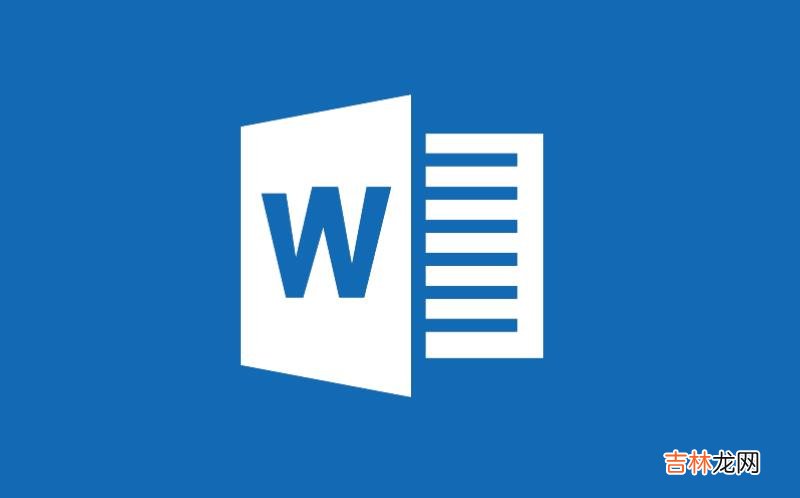
文章插图
公章对于大家来说并不陌生吧!经常会在公司、企业、单位、办事处等地方看到 。一般用于盖在文件上面,才会生效 。但现如今已经是互联网时代,有时候在网上传一些文件也需要盖章呀 。所以此时我们最好准备一个电子版的公章模型,要用的时候直接复制到需要盖章的文件里面就OK了 。
下面小编就用Word教大家制作公章,不会也没关系,只要你愿意动手,保你能学会,不要忘记下载素材和作业 。
先看看我做的公章效果吧,是不是还不错呀,赶紧动手来制作吧!
1、插入一个“椭圆”,然后按住 Shift 键不放,拖动鼠标画一个正圆 。
2、选中圆形 - 右键 - 设置自选图形格式 。
3、填充颜色设置成“无颜色”;线条颜色设置成“红色”;线条粗细设置成“6磅” 。
4、插入 - 文本 - 艺术字 - 选中“艺术字样式3” 。
5、编辑艺术字 - 文本中输入“Word联盟专用公章”(大家想制作什么公章内容,就在这里输入什么哈) 。
6、右键选中刚才输入的文字,在下拉菜单中选中“设置艺术字格式” 。
7、在板式里面将环绕方式设置成“浮于文字上方” 。
8、在“颜色与线条”中将填充颜色设置为“红色”;线条颜色设置成“红色” 。
【Word如何制作公章?】9、拖动艺术字周围的点,慢慢调整到与圆圈合适的大小(慢慢调整吧~) 。
10、插入 - 文本 - 文本框 - 绘制文本框 。
11、文本框里面输入Word联盟,再将颜色设置为“红色” 。
12、右键选中文本框 - 设置文本框格式;填充颜色和线条颜色都是“无颜色” 。
13、插入五角星,“填充颜色”和“线条颜色”都设置成“红色” 。
14、开始 - 编辑 - 选中 - 选中对象;用鼠标选中制作公章的所有部件 。
15、先把所有制作公章的部件“左右居中”,然后再将所有部件组合起来 。
经验总结扩展阅读
- 超简单:word中如何输入上下角标
- Word2003表头重复显示设置
- Word2007段落底纹的设置
- Word2003设置自动生成目录的方法
- word怎么画虚线/画折线图/画曲线图
- Word2003从任意页开始设置页码
- Word2010如何输入带圈字符
- word2003插入艺术字的方法
- Word2003插入当前日期和时间的方法
- Word2003文档中怎么样去水印













