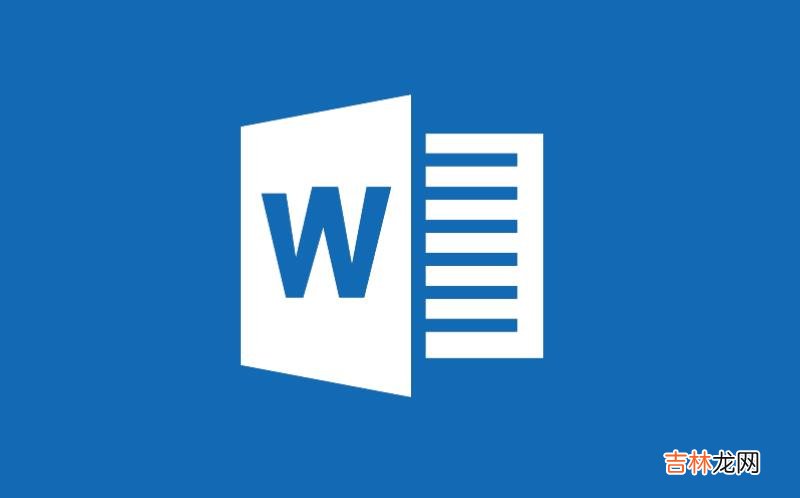
文章插图
(1)图片工具栏
Word提供了多种图片编辑工具,可对插入文档中的图片进行各种编辑操作 。在文档中选定图片,会自动打开“图片”工具栏 。
“图片”工具栏上共有14个按钮,下面分别介绍各按钮的功能 。
【word2003图片工具栏的设置】“插入图片”按钮:主要用于插入来自文件的图片 。
“图像控制”按钮:主要用于控制图像的色彩 。单击该按钮会出现下拉菜单 。“自动”是指图片颜色和插入前图片的颜色一致;“灰度”是指各种颜色按照灰度等级变成相应的黑白图片;“黑白”是指图片只有黑白两色;“水印”是指图片具有水印的效果 。
“增加对比度”按钮:用于增加图片色彩的对比度 。
“降低对比度”按钮:用于降低图片色彩的对比度 。
“增加亮度”按钮:用于增加图片色彩的亮度 。
“降低亮度”按钮:用于降低图片色彩的亮度 。
“裁剪”按钮:用于裁剪图片 。单击“裁剪”按钮,光标就会变成两个十字交叉形状,将光标至于图片8个控点中的任意一个上,按住鼠标左键并拖动,就会出现一个虚线框,当松开鼠标左键时,图片将只剩下虚线框内的部分 。
“向左旋转90°”按钮:将图片向左旋转90° 。
“线型”按钮:用于设置图片边框的线型 。
“压缩图片”按钮:用于选中的图片或文档所有图片的压缩 。
“文字环绕”按钮:用于设置文字与图片的环绕形式 。单击该按钮会显示“文字环绕”菜单,共有7种环绕方式,从各选项的图标中可以看出环绕效果 。
“设置图片格式”按钮:用于设置图片的格式 。单击该按钮会打开“设置图片格式”对话框 。该对话框有6个选项卡,通过对各项的设置可以编辑图片的颜色与线条、大小、版式、图片的亮度、对比度等多种图片参数 。
“设置透明色”按钮:将图片的背景色设为透明色,前提是原始图片必须全部着色,不能有无色的区域和点 。
“重设图片”按钮:将图片的颜色、尺寸等格式恢复到原始图片形状 。
(2)删除图片
图片不用可以进行删除,删除图片的操作非常简单,只需先选定图片,然后按下Delete键即可 。
经验总结扩展阅读
- Word2016怎么批量调整图片大小呢?
- Word2003怎样创建新样式
- 绝密!Word2003利用+、-加减号绘制表格
- word文档中怎么快速查看所有图片和表格?
- Word2003表头重复显示设置
- Word2003设置自动生成目录的方法
- Word2003从任意页开始设置页码
- word2003插入艺术字的方法
- Word2003插入当前日期和时间的方法
- Word2003文档中怎么样去水印













