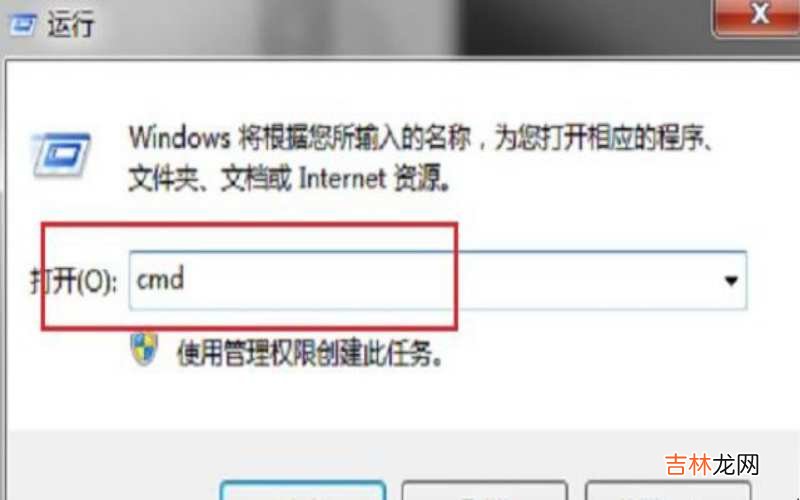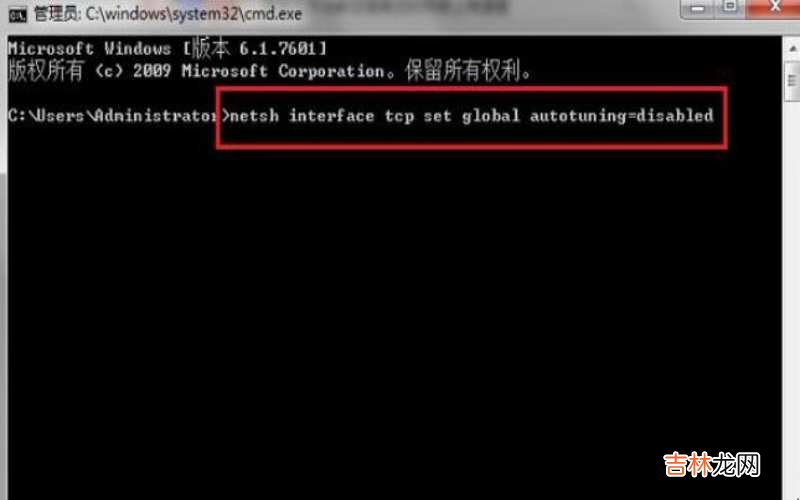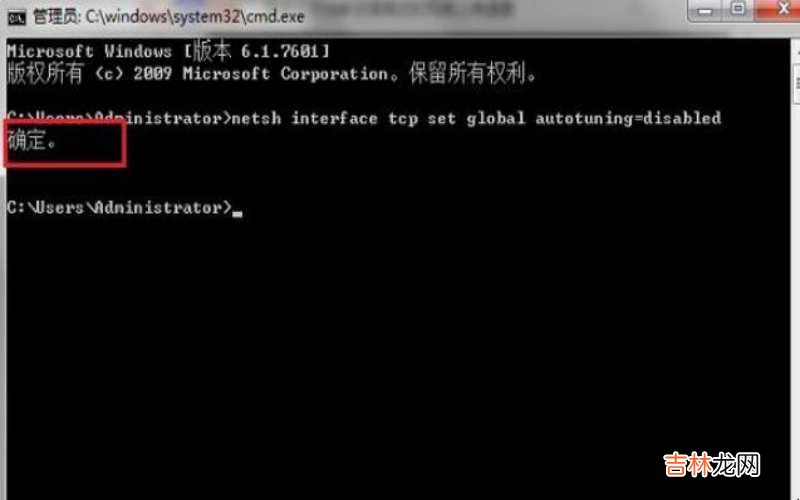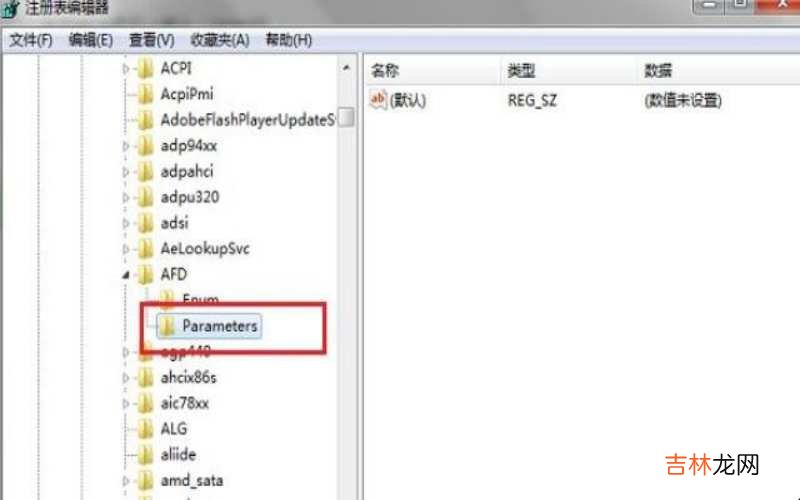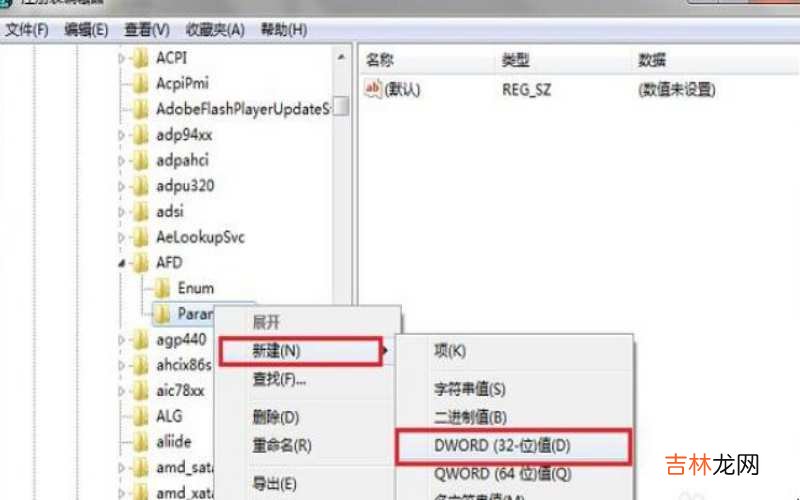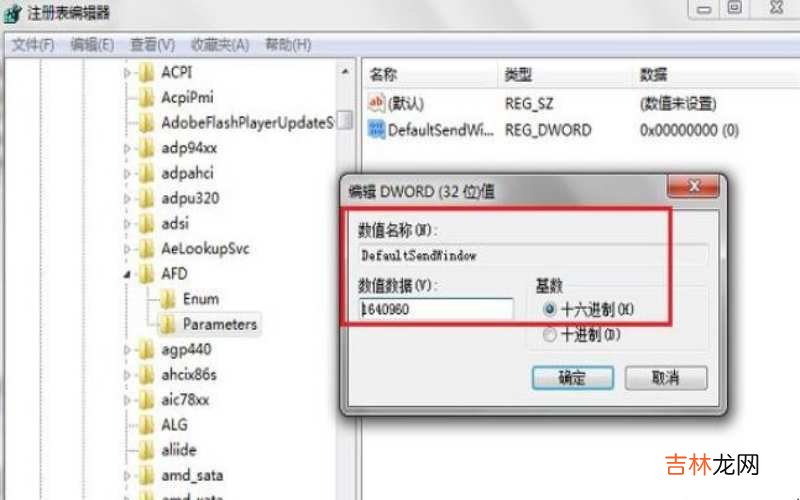有网友问怎么提高电脑上传速度?
第一、在电脑上按win+R键打开运行,输入“cmd”,点击确定,打开命令提示符,如下图所示:
【怎么提高电脑上传速度?】
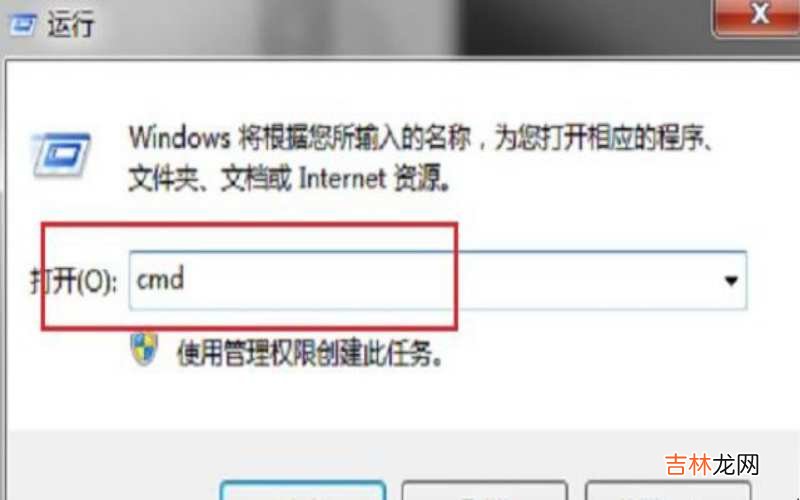
文章插图
怎么提高电脑上传速度第二、进去命令提示符界面之后,输入“netsh interface tcp set global autotuning=disabled”,按回车键,如下图所示:
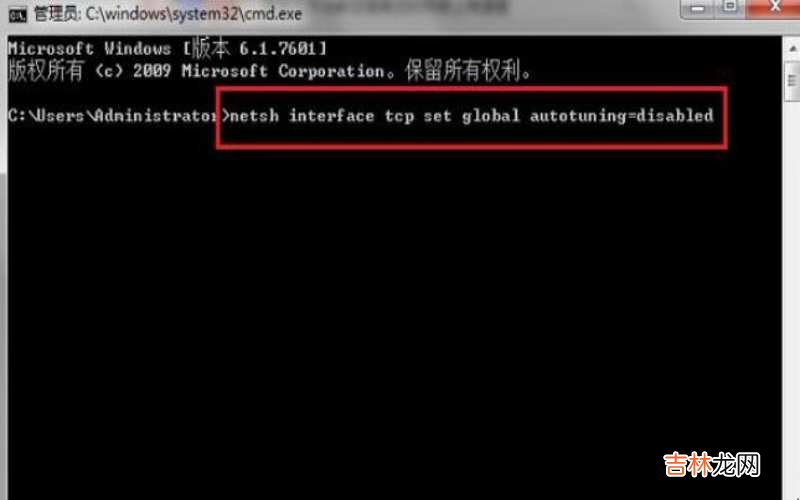
文章插图
怎么提高电脑上传速度第三、等待一下,自动修改网络设置之后,出现确定,代表修改成功了,这里需要注意的是如果出现安全软件阻拦,需要点击允许修改网络设置,如下图所示:
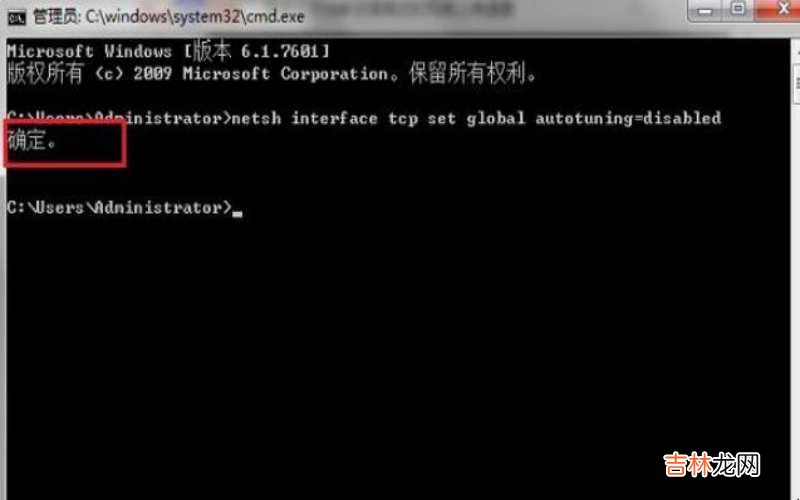
文章插图
怎么提高电脑上传速度第四、修改完网络设置之后,按win+R键打开运行,输入“regedit”,点击确定,进去注册表之后,找到“HKEY_LOCAL_MACHINE\SYSTEM\ControlSet001\services\A FD\Parameters”路径,如下图所示:
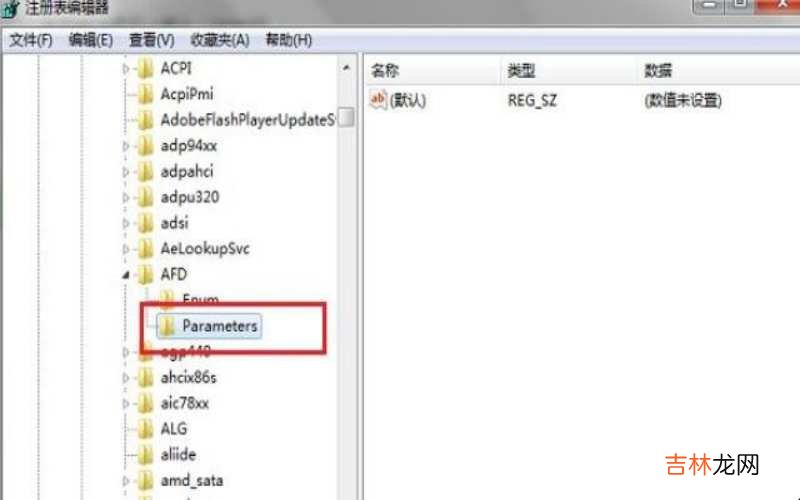
文章插图
怎么提高电脑上传速度第五、在Parameters文件夹上,鼠标右键选择“新建-DWORD(32-位)值”,并命名为“DefaultSendWindow”,如下图所示:
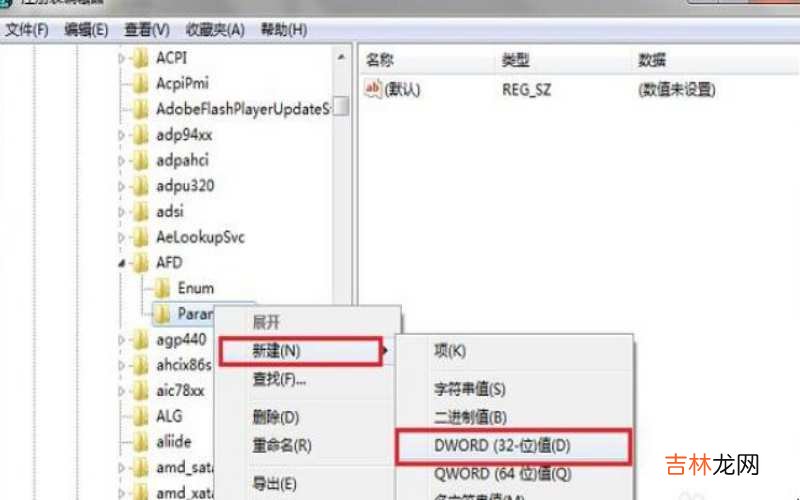
文章插图
怎么提高电脑上传速度第六、在右侧点击“DefaultSendWindow”,设置值为“1640960”,点击确定之后,设置完成,重启电脑,如下图所示:
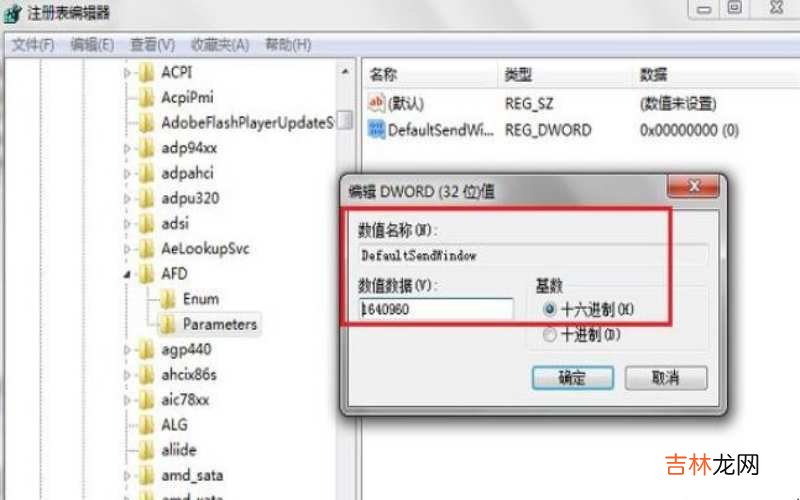
文章插图
怎么提高电脑上传速度第七、重启电脑之后,再去测一下网速,可以看到上传网速和下载网速都明显提高了,如下图所示:

文章插图
怎么提高电脑上传速度以上就是给各位带来的关于怎么提高电脑上传速度的全部内容了 。
经验总结扩展阅读
-
-
-
丁勇岱|丁勇岱:因小红鞋结缘妻子,36年仍恩爱,对儿子操心不断
-
-
-
2023年农历腊月廿三出火吉日 2023年1月14日出火好吗
-
-
扎丸子|丸子头太枯燥那是因为你不会这些扎法和佩戴这些发饰
-
孩子 女子生下大鼻子男孩,家人看到后害怕,医生却说是个“宝”
-
-
-
-
中国易经风水|“千金难买5颗痣”,一个聚财,一个添福,福泽子孙几代人!
-
爱的二八定律|《爱的二八定律》:三个细节表明,阳华的真实身份没那么简单
-
-
-
-
-
穿衣搭配|徐帆陈小艺同留短发,一眼看出脸型的差别,发型和服装一样重要
-