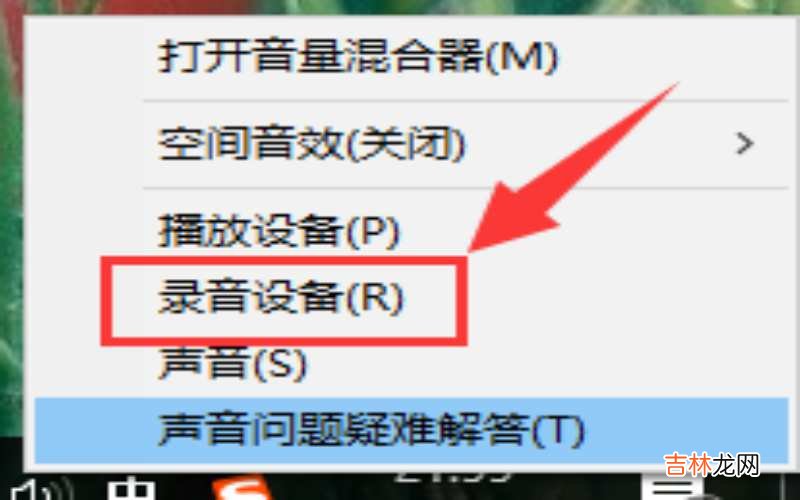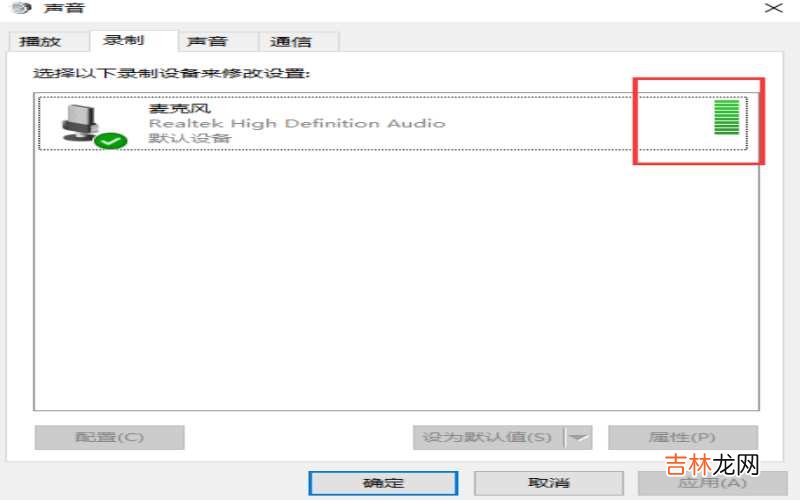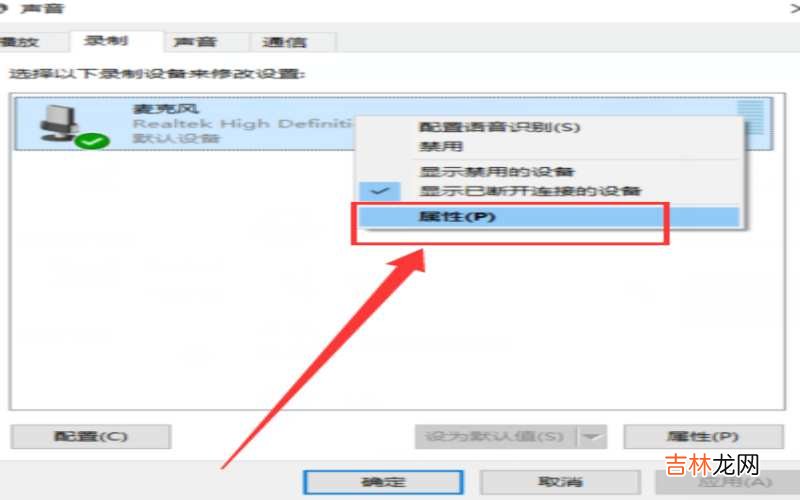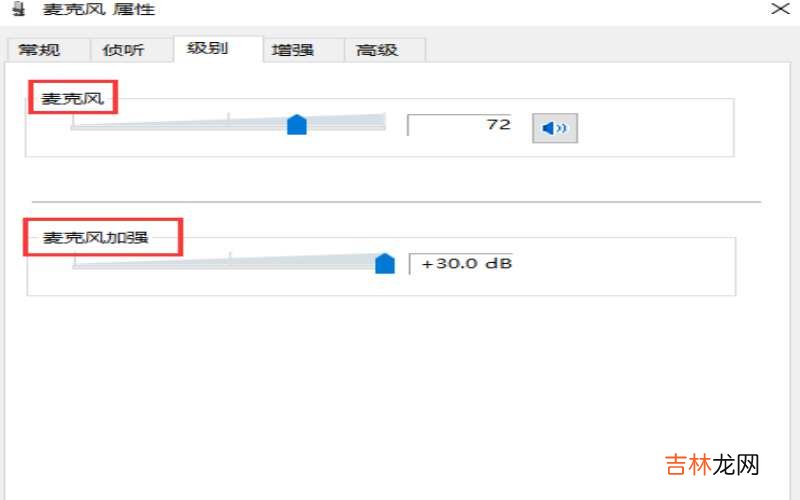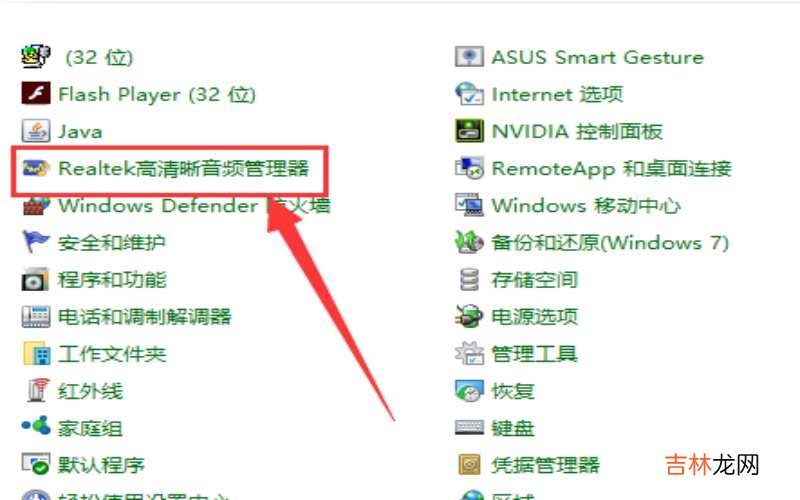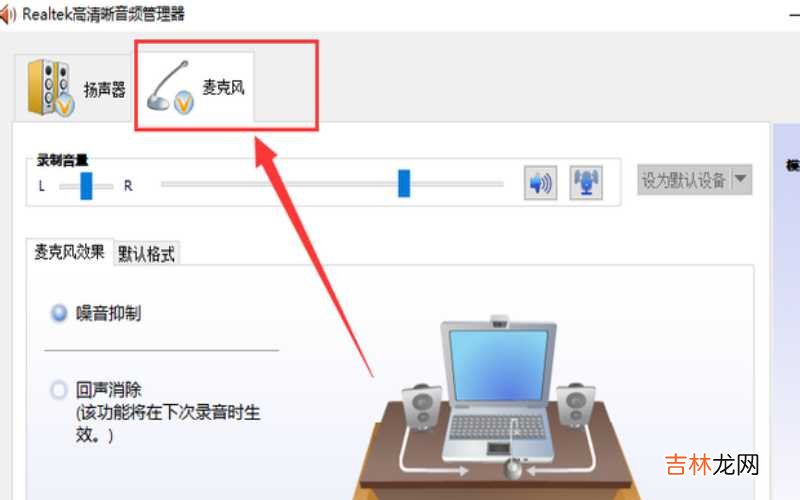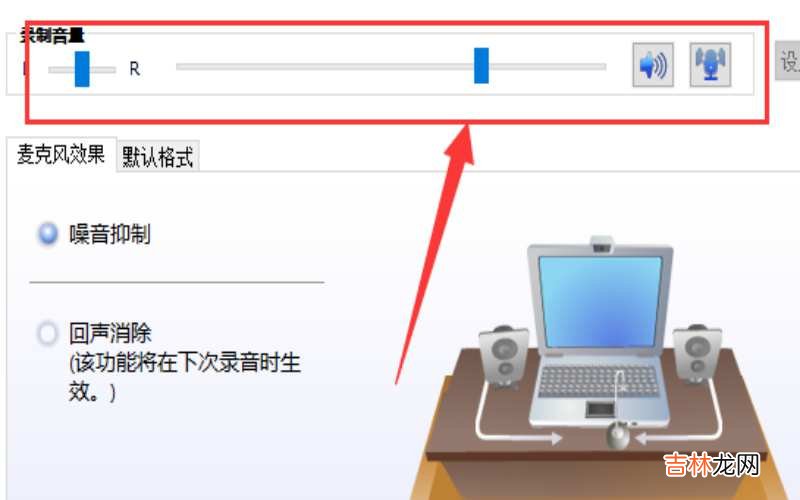有网友问电脑耳麦声音小怎么调大?

文章插图
电脑耳麦声音小怎么调大
第一、在系统声音的图标上右键 , 然后在弹出的菜单当中选择“录音设备” 。
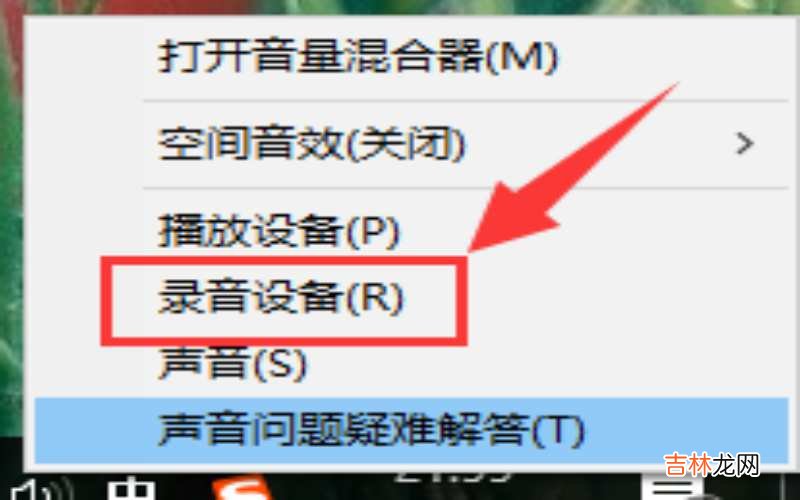
文章插图
电脑耳麦声音小怎么调大 第二、麦克风标志的后面 , 可以显示音量的高低 , 如果你对着麦克风喊一下 , 右边的绿色的长条就会变高 , 你可以根据绿色方块的高矮来判定音量的大小 。
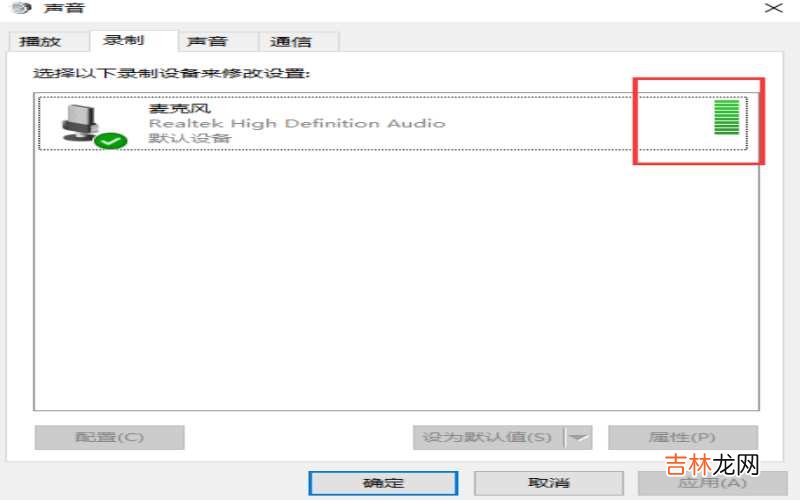
文章插图
电脑耳麦声音小怎么调大 第三、在麦克风的图标上面点击鼠标右键 , 然后选择“属性”调节音量 。
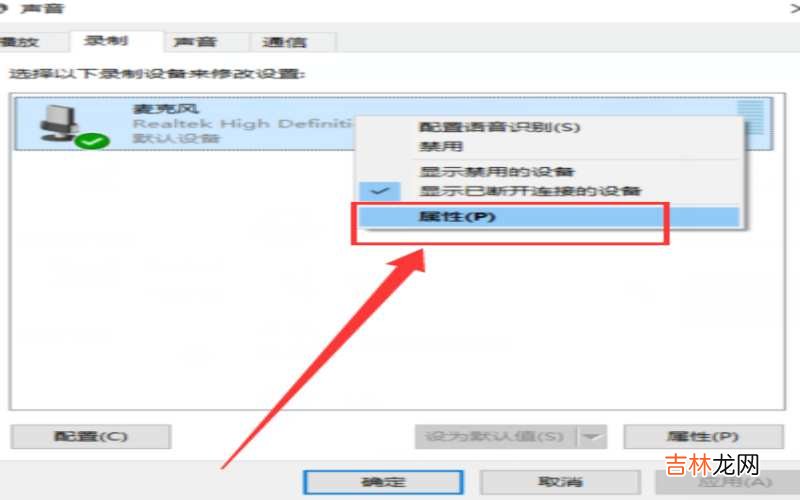
文章插图
电脑耳麦声音小怎么调大 第四、在弹出的页面中点击“级别” 。

文章插图
电脑耳麦声音小怎么调大 第五、麦克风的基本音量调节是音量加强的调节 , 可以最大程序的保证音质 , 但音量即使调整到最大也不算大 , 而调节下面的 , 则可以将声音轻易地调整到很大 , 但是同时也会出现杂音 。
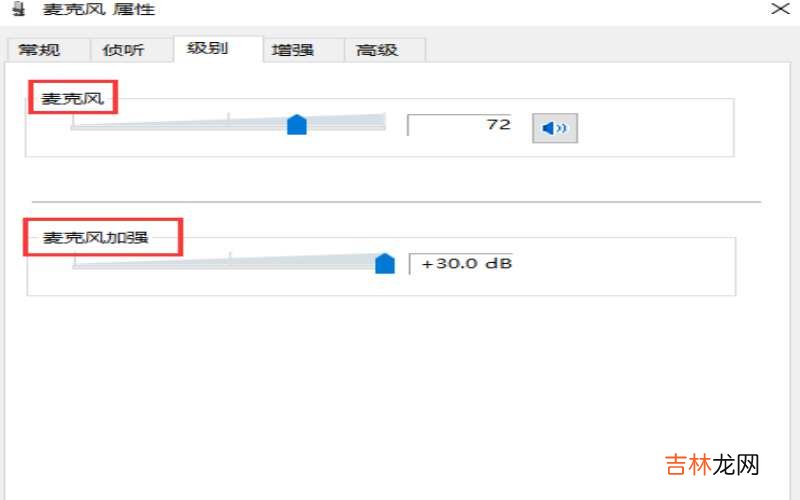
文章插图
电脑耳麦声音小怎么调大 第六、然后更大程度的调节声音 , 打开“控制面板” , 选择图中的驱动程序 。
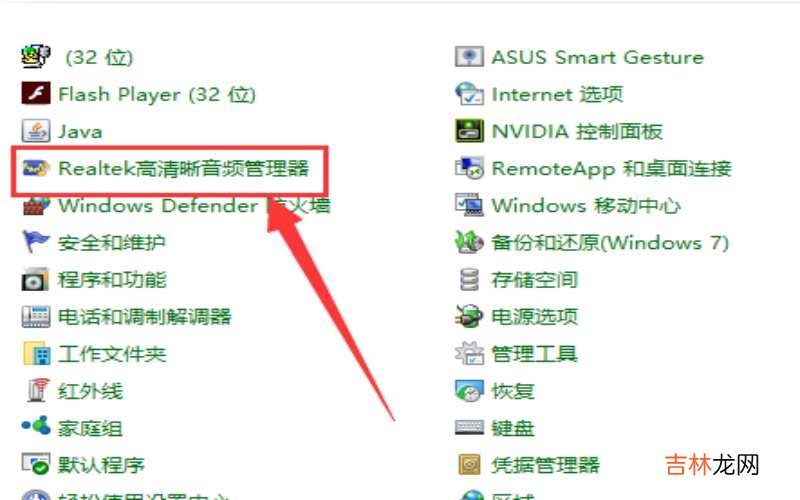
文章插图
电脑耳麦声音小怎么调大 【电脑耳麦声音小怎么调大?】第七、选择“麦克风” 。
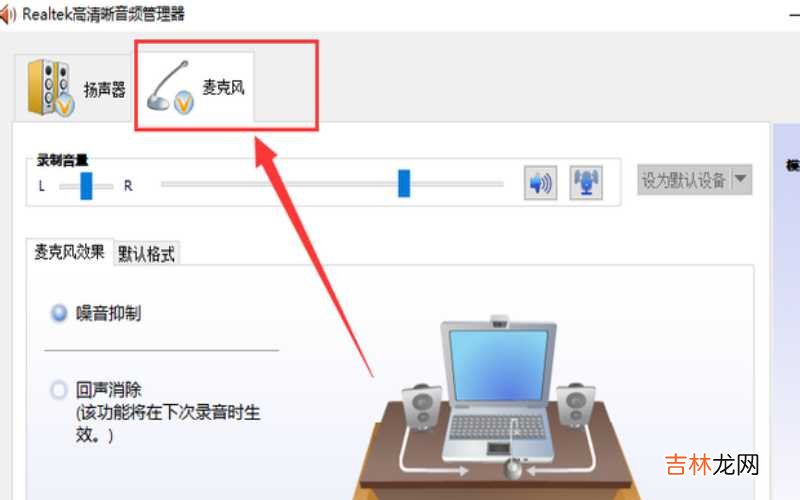
文章插图
电脑耳麦声音小怎么调大 第八、通过调节滑块来调节声音 。
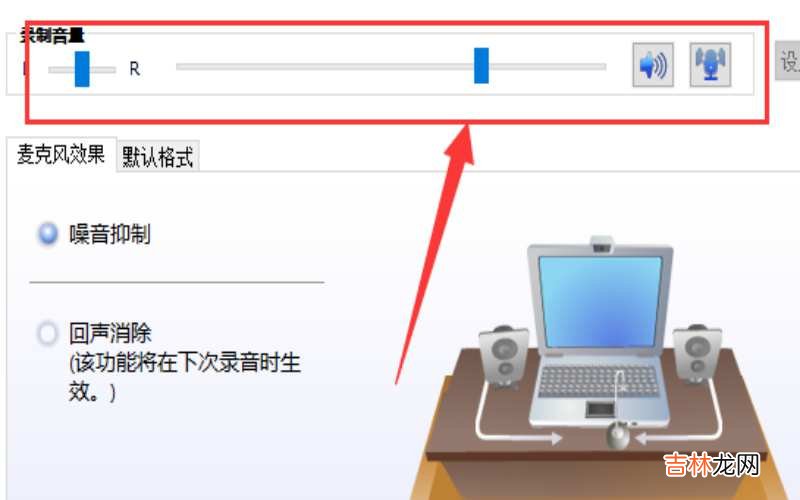
文章插图
电脑耳麦声音小怎么调大 以上的就是关于电脑耳麦声音小怎么调大的内容介绍了 。
经验总结扩展阅读
-
-
-
2022五一西宁旅游哪里玩 五一劳动节西宁游玩值得去的地方
-
-
2023年9月18日摆渡好不好 2023年9月18日摆渡吉日一览表
-
-
-
-
-
-
-
-
2023年9月20日修建坟墓吉日一览表 2023年农历八月初六修建坟墓吉日
-
知识产权专业就业前景及就业方向好不好 薪资待遇怎么样
-
-
-
龙虾隔夜加热还能吃吗,熟龙虾过夜明天热一下可以吃吗 龙虾第二天怎么热
-
-
|网红广东雨神退网,许华升和他的矛盾一直存在,到底是谁的错?
-
午后的白日梦|火山边的黑色小屋,现实中的诗意生活,大海与山脉近在眼前