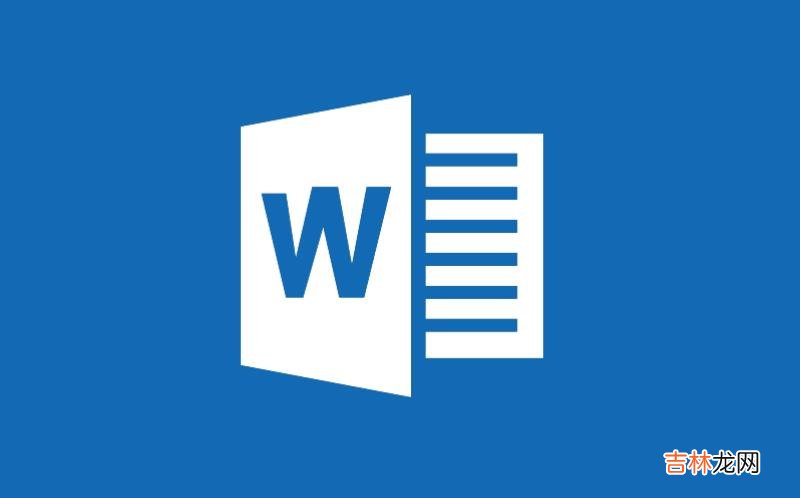
文章插图
每天见面的word中有许多功能没有用过也不会用,而会了之后却又遗忘了 。Word2003中的邮件合并功能相信很多人都没使用过,下面,以制作学校录取通知书为例,说明在Word2003中具体的制作步骤:
第一步:单击“工具”·“信函与邮件”·“邮件合并”,任务窗格·“邮件合并”,见图1 。
第二步:在“选择文档类型选项区”中选定“信函”,然后单击“下一步:正在启动文档”,显示如右图(图2) 。
第三步:在“选择开始文档”选项区(图3),
选定“使用当前文档”,然后单击“下一步:选取收件人”,然后单击“创建” 。显示类似图5 。
第四步:在图5上单击“自定义”,出现下面所示的“自定义地址列表”对话框,在上面修改、删除、添加字段名,然后单击“确定”,显示图4 。
第五步:在“新建地址列表”对话框,键入所需信息(记录)后,单击“关闭”,打开右图(图6)所示的“保存通讯录”对话框 。
第六步:在“保存通讯录对话框”上,选定路径及文件名后,单击“保存” 。
第七步:单击“邮件合并收件人”对话框(图7)上,“确定”,显示右图 。
第八步:在图8上,单击“下一步:撰写信函” 。
第九步:在Word中撰写好信函 。
第十步:将光标移至在需要插入处,单击图9上“撰写信函”选项区中的“其他项目” 。
第十一步:在“插入合并域”对话框(图11)上,选定需要插入的域名后,单击“插入” 。提示:每次只能插入一个域 。
第十二步:单击图12上,“下一步:预览信函” 。
第十三步:在图13上,单击“收件人”区域的按钮,可以逐个(在文档中)预览 。如无问题,单击“下一步:完成合并” 。
第十四步:在“合并到新文档”对话框(图14)上,选定保存的范围,如“全部”后,单击“确定” 。所需的录取通知就全部制作完成(见下图) 。
【WORD2003邮件合并方法】
提示:第四步至第七步的工作,是创建一个Access数据库文件,其中,包含一张名为:“Office_Address_List”的表,表中保存用户输入的记录 。第十步和第十一步,是将该表中的字段域插入文档 。生成(打印)邮件时,从该表中调用相应的数据 。
经验总结扩展阅读
- Word2003图片旋转 想怎么转就怎么转
- Word2007教你合并字符
- Word2003段落对齐设置
- 在Word2003中怎样把word转换成图片
- Word2003中如何创建宏
- 在word2003文档中显示页眉页脚的方法
- Word2003设置和取消超链接
- 为Word2003文档设置文字水印
- Word2003页面边框的设置
- Word2010表格中怎样合并单元格










