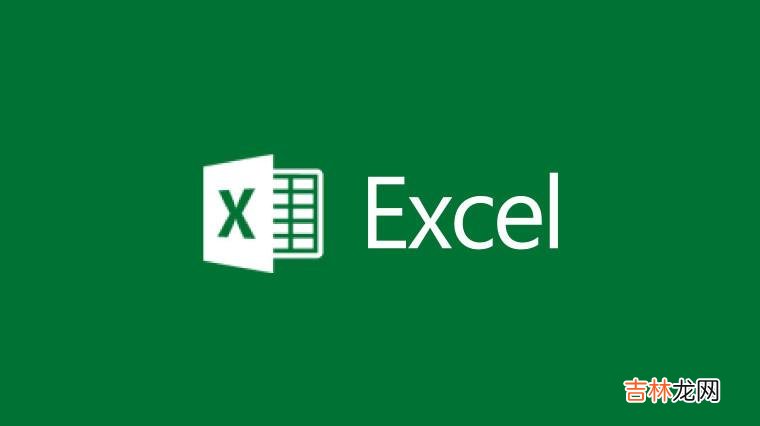
文章插图
了解标签和文本框标签是具有以下用途的文本:标识单元格或文本框的作用或者显示说明性文本,例如标题、题注或简短说明 。此外,标签还可以显示描述性图片 。为了强调文本以及在合并单元格或特定单元格位置不是可行的解决方案时,可以使用标签作为灵活的布局说明 。文本框是一个矩形框,在其中可以查看、输入或编辑绑定到单元格的文本或数据 。文本框也可以是显示只读信息的静态文本字段 。在需要显示自由浮动的对象时,可以使用文本框来替代在单元格中输入文本 。还可以使用文本框显示或查看不受行和列边界约束的文本,并保留工作表上网格或数据表格的版式 。
添加标签(表单控件)1.如果“开发工具”选项卡未显示,请显示它 。2.在“开发工具”选项卡上的“控件”组中,单击“插入”,然后在“表单控件”下单击“标签”
。
3.在工作表中单击该标签的左上角要出现的位置 。4.若要指定控件属性,请右键单击该控件,然后单击“设置控件格式” 。添加标签(ActiveX 控件)前三步同上 。4.若要编辑 ActiveX 控件,请确保处于设计模式 。在“开发工具”选项卡上的“控件”组中,打开“设计模式”
。5.在工作表中单击该标签的左上角要出现的位置 。6.若要指定控件属性,请在“开发工具”选项卡上的“控件”组中单击“属性”
。提示:也可以右键单击该标签,然后单击“属性” 。“属性”对话框随即出现 。若要获取有关每个属性的详细信息,请选择该属性,然后按 F1 以显示 Visual Basic 帮助主题 。还可以在 Visual Basic 帮助的“搜索”框中键入该属性名称 。下一部分总结了可用的属性 。按功能类别划分的属性摘要:
【很有意思!向Excel工作表中添加标签或文本框】添加文本框(ActiveX 控件)前四步同上 。5.若要指定控件属性,请在“开发工具”选项卡上的“控件”组中单击“属性”
。提示:也可以右键单击该文本框,然后单击“属性” 。“属性”对话框随即出现 。若要获取有关每个属性的详细信息,请选择该属性,然后按 F1 以显示 Visual Basic 帮助主题 。还可以在 Visual Basic 帮助的“搜索”框中键入该属性名称 。下一部分总结了可用的属性 。按功能类别划分的属性摘要
注释:●若要创建包含一组接受密码的占位符的文本框,请使用“PasswordChar”属性 。请确保向存储文本的链接单元格或其他位置提供保护 。●安全性:使用由大写字母、小写字母、数字和符号组合而成的强密码 。弱密码不混合使用这些元素 。例如,Y6dh!et5 是强密码;House27 是弱密码 。密码长度应大于或等于 8 个字符 。最好使用包括 14 个或更多个字符的密码 。有关详细信息,请参阅使用强密码有助于保护个人信息 。记住密码很重要 。如果忘记了密码,Microsoft 将无法找回 。最好将密码记录下来,保存在一个安全的地方,这个地方应该尽量远离密码所要保护的信息 。●若要创建具有垂直滚动条和水平滚动条的多行滚动文本框,请将“MultiLine”设置为“True”,将“AutoSize”和“WordWrap”设置为“False”,将“ScrollBars”设置为“3”,将“LinkedCell”设置为要包含文本的单元格地址(如 D1) 。若要进入新行,用户必须按 Ctrl+Enter 或 Shift+Enter,这会生成一个存储在链接单元格中的特殊字符 。
经验总结扩展阅读
- 很有效果的方法!Excel如何快速删除大量空白行
- excel设置时间相减的方法,很实用!
- excel中如何固定标题栏?简单却很有用的方法!
- 什么车方向盘是d型?
- 很有效果!教你把Excel表格转成CAD表格
- 名图是什么方向助力?
- 怎样打开excel表格中的链接?方法很简单哦!
- 很有实效!Excel怎么批量隔一行插入一行
- excel中的双击有很多妙用
- 很实在的方法!在PPT中插入Excel表格










