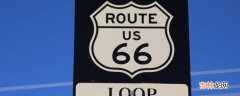【用Excel制作工资条的方法,你知道吗?】
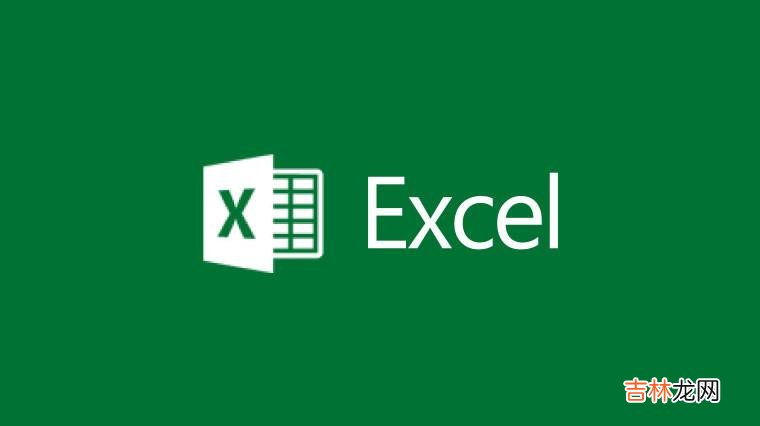
文章插图
对于宏和公式运用不太熟练的朋友别着急,这里还有一招等着你 。首先我们确定好主文档(工资条表格)和数据源(Excel或Access格式的记录表),然后通过“邮件合并”向导把数据源中的的字段信息合并进来 。点击“工具→信函与邮件→邮件合并”,然后在屏幕右侧进入“邮件合并”向导 。第一步:选择文档类型 。选择“信函” 。第二步:选择开始文档 。选择默认的“使用当前文档” 。第三步:选取收件人 。单击“使用现有列表”区的“浏览”按钮,通过“选择数据源”对话框,定位格式数据源的存放位置,选中并打开 。接着弹出“邮件合并收件人”对话框,在这里可以指定参与邮件合并的记录,选择默认的“全部”,确定返回Word编辑窗口 。第四步:撰写信函 。将插入点定位于表格的第二行第一格内,单击“邮件合并”工具栏上“插入Word域”左边的“插入域”按钮,打开“插入合并 域”对话框,选中“域”下方列表框中的“序号”字段,并单击“插入”按钮,即可把“序号”字段合并到主文档中 。然后用同样的方法把其余字段插入到主文档表 格中对应的位置即可 。第五步:预览信函 。在这里我们可以浏览一下工资条的大致效果,还可以调整“姓名”表格的宽度,让姓名在一行内显示 。然后选中“姓名”后的表格区 域,单击鼠标右键在弹出的菜单中选择“平均分布各列”,让这些列具有相同的宽度,使工资条更美观 。如果这样直接进入打印操作,一页纸只能打印一个工资条,所以选中整个工资条表格,复制,粘贴到原表格下方空一行后的地方,把插入点定位于主文档中第一和第二个表格之间的空行处,单击“邮件合并”工具栏上的“插 入Word域”按钮,在弹出的菜单中选择“下一记录”命令,以此类推,就可以在一页纸上多排几个工资表,充分利用资源了 。最后进入第六步:完成合并 。然后把工资条打印出来,就制作完成了(见图5) 。
图5 完成OK,再也不用费力地重复劳动专门制作工资条数据表了,通过简单的转化一个数据表就实现了两项完全不同的功能,赶快操练一下吧 。
经验总结扩展阅读
- win10系统无法打开excel程序提示“向程序发送命令时出现问题”怎么办?
- excel怎样做出半圆气泡信息图表?制作半圆气泡信息图表教程分享
- Excel2010中设置科学记数格式
- excel2010表格中如何使用TODAY函数
- Excel表格如何使用NOW函数
- 如何给excel表格加密保护个人数据呢
- 巧妙设置Excel2010状态栏
- 很有意思!如何在Excel中数据分列整理
- excel文档特定区域加密方法
- excel工作表的行或列怎么自动求和呢?