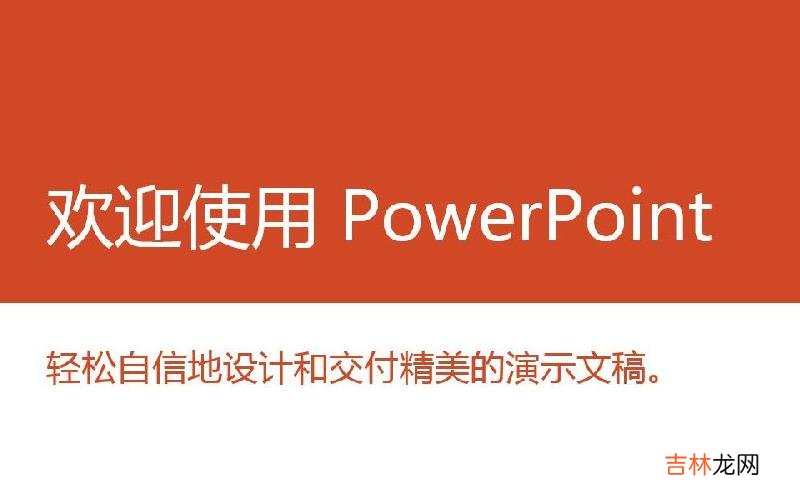
文章插图
【PPT自带的图片处理功能如何使用】1. 效果设计任我行
在编辑幻灯片时,我们总希望在原图的基础上,设计出具有特殊颜色、样式、艺术效果的图片 。对于要图片特殊效果的设置,PPT2013完全能够胜任 。
选定图片,通过点击“格式”选项卡中的颜色、艺术效果、图片样式、图片效果中的相应按钮,可以设计出各式各样的漂亮图片艺术效果(图1) 。
2. 边框裁剪随心变
异形边框的图片往往能带来意想不到的艺术效果 。在Word 2013或PPT 2013中,利用“格式”选项卡“裁剪”按钮中的“裁剪为形状”按钮,再加上纵横比的调整,可将图片边框裁剪出各种艺术效果(图2) 。
图片的形状还可根据自己的意愿随心所欲地编辑 。首先插入一个形状,右击并选择“设置形状格式”,在右侧窗口填充处选择“图片或纹理填充”,选择所需图片文件进行填充;然后右击这个形状,选择“编辑顶点”,任意拖动已经存在的控制点调整边框形状 。当然,也可以在需要添加控制点的地方右击,添加新的控制点(图3) 。
小技巧:
可以在控制点上右击,通过菜单对控制点进行设置,如将其设置为直线点、平滑顶点等 。
3. 图片背景巧去除
要在PPT 2013中删除图片背景,选定相应图片后,点击“格式”选项卡中的“删除背景”按钮,然后在图片上拖动矩形方框中的控制点进行调整,如果还没有达到理想效果,再利用“标记要保留的区域”或“标记要删除的区域”这两个按钮进行标记,直到满意为止(图4) 。
经验总结扩展阅读
- 宝马七系和五系的区别是什么?
- 车b柱指的是什么位置?
- 树的胸径是指什么
- 龙须菜是海里生长的吗
- 东京汴梁城是现在的什么地方
- 梦婷的名字有什么寓意
- 庚午年是哪一年
- 冬天换毛的动物有哪些
- 直系亲属和旁系亲属的区别
- 175/86a是多大码的裤子















