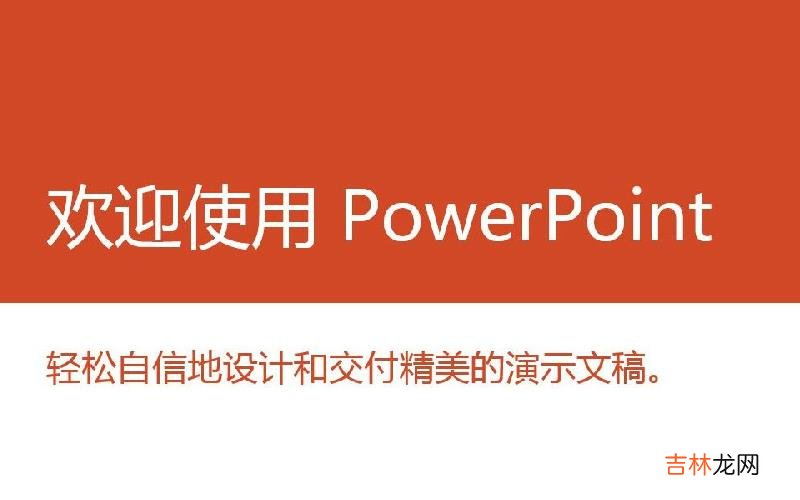
文章插图
PPT想要做得溜 , PS肯定是少不了的 , 以下4个PS技巧 , 能让你做PPT的时候达到事半功倍的效果 , 下面小编就为大家详细介绍一下 , 来看看吧!
1、抠图
抠图 , 指的是保留图像中需要的部分 , 抠掉不需要的部分 。
比如 , 把企业的logo抠出来 , 用于PPT中:
或者把人物轮廓抠出来 , 然后用于人物介绍:
根据不同的图像 , 可选用PS中不同的抠图工具进行抠图:
比如抠图标的时候 , 小木用的就是PS里的魔棒工具跟选框工具:
2、去水印
一张高清无码的图片 , 能将PPT逼格拉高十个档次!
不过有时做PPT , 好不容易找到了一张神图 , 但是图片上居然有影响市容的水印!简直不能忍!
但是如果你会PS的话 , 不夸张地说 , 这种小水印一秒钟就能去除!
掌握以下PS工具 , 不仅能去图片水印 , 还能去掉自拍时脸上的瑕疵 。
3. 自由变换
知道下面这种手机的效果是怎么做出来的不?
非常简单 , 下载一个手机的图片素材 , 然后将图片放置到手机素材的下面即可:
但是如果我想做出以下更高级一点的效果怎么办?
图中的电脑屏幕本身是斜的 , 但我们想要放进去的图片却是方方正正的 , 这种情况单用PPT处理的话非常麻烦:
但如果你会PS的自由变换功能的话 , 这种情况5秒钟就能搞定:
【自由变换】功能可以在【编辑】菜单中找到:
4. 导出素材
现在做PPT去网上搜“素材” , 可能你能搜到的素材刚好是PSD格式的 , 而这种格式的素材只有PS才能打开:
我们先用PS打开其中一个素材文件:
假如你只需要在PPT中用到“3号”素材 , 那么我们就把“1号”跟“2号”素材图层前面的“眼睛”按钮关闭 , 这样就只剩下“3号”素材是可见的了:
接着点击【文件】-【另存为】-选择【PNG】格式-【保存】:
你会发现我们需要的“3号”素材已经被导出 , 而且是保留透明度的PNG格式:
此时你就可以把它放进PPT里了 。
以上就是制作PPT必须懂的4个PS技巧介绍 , 操作很简单的 , 大家学会了吗?希望这篇文章能对大家有所帮助!
【你一定不知道!制作PPT必须懂的4个PS技巧】
经验总结扩展阅读
- 如何使用Powerpoint2010“视频裁剪工具”帮你轻松裁剪视频呢?
- 你怎么看?ppt中怎么幻灯片插入新闻快报效果?
- 你一定想不到!PPT中怎么同时自动播放多个音频?
- 教你如何在ppt中做记号
- ppt怎么做?手机电脑超全PPT制作教程_教你做出完整的PPT
- 做个模板大家用!教你如何自己制作PPT模板及使用模板方法图文介绍
- 如何使用ppt美化大师美化你的PPT
- 轻松让你的PPT也能实现列表播放
- 你知道吗?Excel表格提示向程序发送命令时出现问的解决办法
- excel2010格式刷使用方法,你不能错过!













