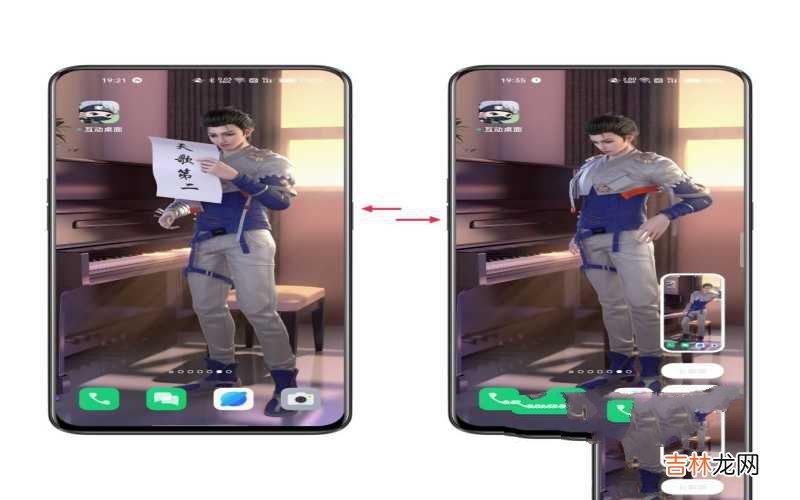
文章插图
用了这么多年OPPO手机,ColorOS的各种截屏方式大家都了解吗?没关系,不了解也没关系 。现在小编就带你们了解一下ColorOS的各种截屏方式,有兴趣的接着往下看看吧!
【OPPO手机截屏简单方法汇总 oppo手机截图怎样操作】方式一:电源键+音量「-」键截屏我相信大家最常用,最快的一种截屏方式就是组合键截屏,也就是同时按下电源键和音量下键即可进行屏幕截图!一般来说单手就可以进行截图,但如果是手小的娃就不一定好用了!
方式二:侧边栏截屏智能侧边栏可以快捷打开的功能也包括截屏,我们只需要滑出智能侧边栏,点击截屏即可做到一滑一点,快速截图!
?
方式三:悬浮球截屏悬浮球大家应该用的人不多(可能只是我没见过吧),但也还是要教的 。悬浮球有两种操作方式:手势操作和点击菜单,这两种方式是都可以进行快捷截图的!
?
如何设置悬浮球:设置—系统设置—悬浮球(选择开启)—选择操作方式
①手势操作截屏我们选择使用悬浮球的操作方式,然后根据自己习惯的手势,设置选择“单击、双击或长按”这三种手势中任意一种来作为截屏方式即可 。
?
如何设置手势为截屏功能:悬浮球设置页面—选择手势操作—进入单击(双击或长按)设置页面—选择截屏功能即可
②点击菜单截屏若我们选择使用点击菜单的操作方式,接着只需要检查菜单选项里是否有“截屏”的图标就好 。如果有就无须设置,没有的话就需要自行添加“截屏” 。
?
如何添加截屏功能:悬浮球设置页面—选择点击菜单—点击任意一个选项—选择切换截屏功能即可
方式四:三指下滑截屏通过三指同时按压手机屏幕然后立刻向下滑动也可以触发截屏 。
?
方式五:三指长按区域截屏通过三指长按手机屏幕一秒后进入区域截屏,然后在图片上截取需要留下来的部分后保存即可
如何开启截屏方式开关:设置—系统设置—截屏—打开截图方式开关即可
?
方式六:长截屏为了满足我们日常需要截取很多页面图片的需求,也是在手机上留有长截屏的功能 。所谓长截屏,也就是对手机页面进行多页截屏的一种方式,而且必须是在普通截屏的基础上才可以使用(且页面支持上下滑动)
如何使用长截屏:①开启截屏(页面处于可上下滑动的状态)—点击「长截屏」—开始上下滑动调节长度—点击完成即可
?
②三指长按在下滑屏幕外—即可开启长截屏
?
方式七:通知栏截屏如果你觉得上面的方式你不一定记得住,那么可以试试通知栏截屏,该功能配备三个截屏方式(普通截屏,长截屏和短截屏),如果上面的操作可能会让你有些混乱,那这个方式总应该记得住吧!
方式八:自由截屏自由截屏可以快速且灵活地裁剪当前截图的形状和大小 。也就是在我们进行截图后,点击截图完成时的预览缩略图浮窗,然后选择裁剪方式,最后根据自己的需求自由裁剪截出自己想要的内容即可 。
经验总结扩展阅读
- vivo重置开机密码的操作教程 vivo手机忘记密码开锁方法
- 华为nova9体验 华为手机nova9怎么样
- 四款骁龙778G手机值得入手 现在哪款手机处理器最好
- OPPO K9骁龙768G/90Hz/65W快充 oppok9配置参数详情
- 适合老人用的10款手机 老年人手机推荐老人手机排行榜10强
- iPhone无法接收到验证码短信处理方法 苹果手机为什么收不到短信
- 华为Pocket S对比三星Galaxy Z Flip3 折叠手机三星和华为哪个最好
- 支持鸿蒙3.0的荣耀手机名单曝光 搭载鸿蒙系统的手机品牌有哪些
- 4款红米手机值得买 红米哪款手机最值得入手
- 2022年最具性价比的手机推荐, 手机哪款性价比高质量好2022










