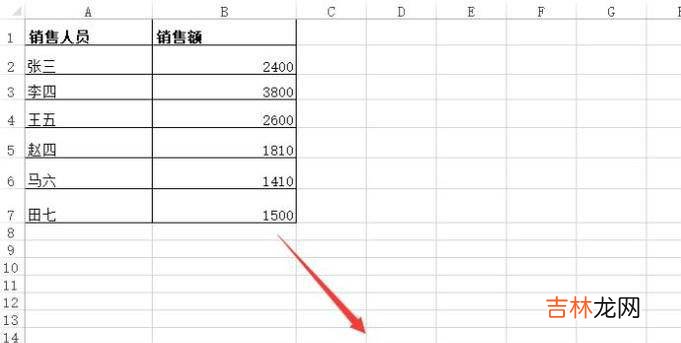
文章插图
第一、首先我们需要准备一个数据表,如下图所示,接下来将把下面的数据表转化为带平均线的柱形图
第二、接下来我们添加平均值列,运用avg函数计算出销售额的平均值,如下图所示
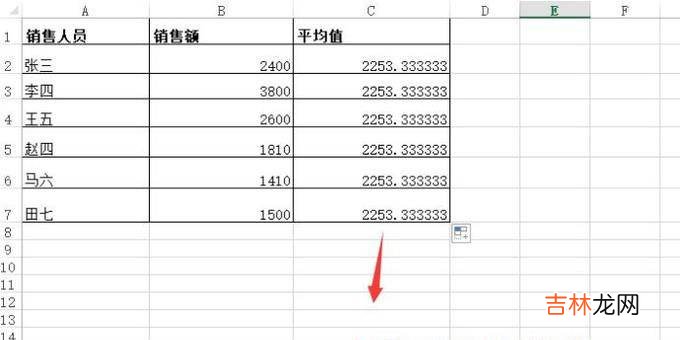
文章插图
第三、然后我们全选数据表,这里需要把标题也选择上,如下图所示
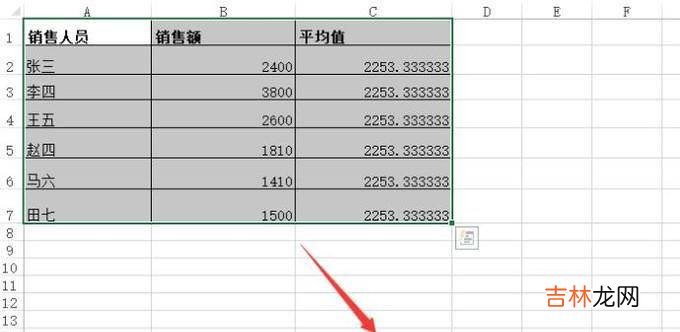
文章插图
第四、接着点击插入菜单下面的柱形图选项,在柱形图下拉界面中选择簇状柱形图,如下图所示
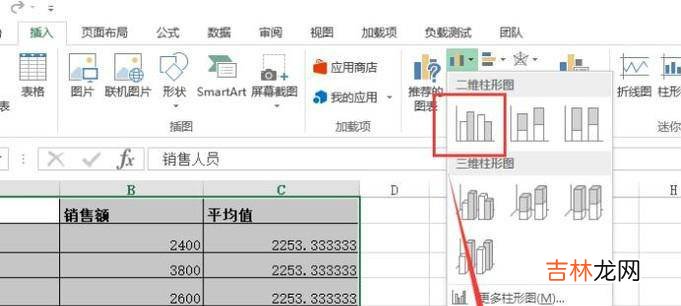
文章插图
第五、回到Excel界面中我们就看到了插入的柱形图了,虽然柱形图有了,但是平均线还是没有
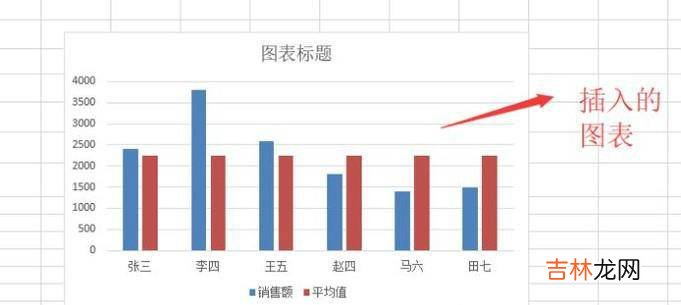
文章插图
第六、接下来我们选择柱形图,点击设计菜单下面的更改图表类型选项,如下图所示
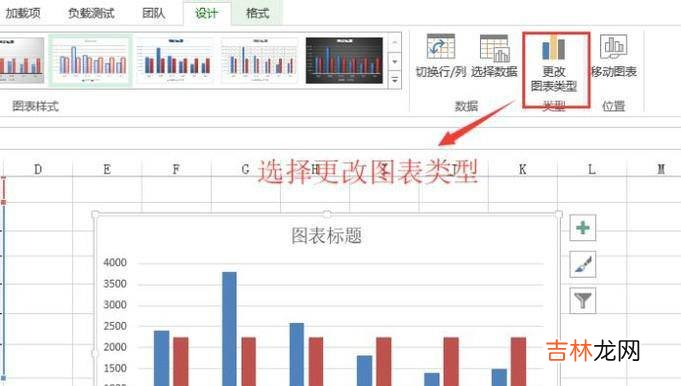
文章插图
第七、在弹出的更改图表类型界面中选择组合选项,如下图所示,并且将平均值的图表类型选择为折线图,然后勾选次坐标轴
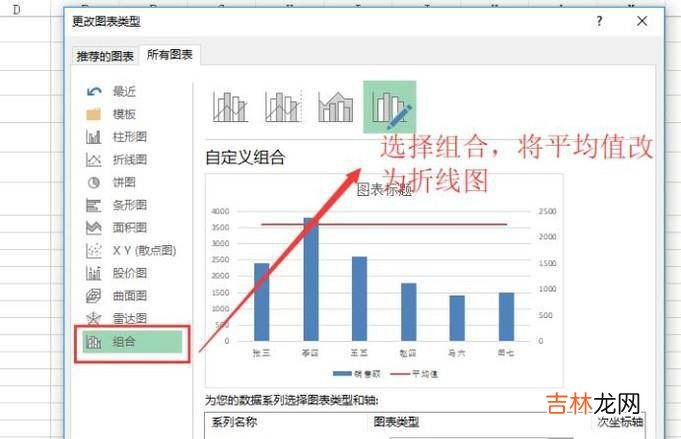
文章插图
第八、设置好次坐标轴以后,回到Excel中我们就可以看到柱形图已经有平均线了,如下图所示
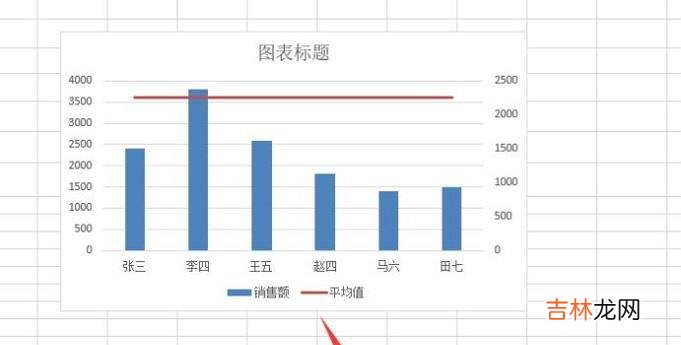
文章插图
【如何将数据表转化成带有平均线的柱形图?】
以上就是如何将数据表转化成带有平均线的柱形图,希望对大家有所帮助 。
经验总结扩展阅读
- 我叫MT4电脑版如何在电脑上玩我叫MT4?
- 绝地求生刺激战场如何改名绝地求生改名方法?
- 刺激战场四指操作如何设置?
- 刺激战场中的圆形降落伞如何获得?
- 如何下载我的世界国际版?
- 刺激战场如何对好友隐身登录?
- 王者荣耀怎么赠送金币王者荣耀如何赠送金币?
- 绝地求生刺激战场如何录制精彩时刻?
- 绝地求生刺激战场如何左右探头自动开镜?
- 英雄联盟在游戏过程中如何回复好友消息?















