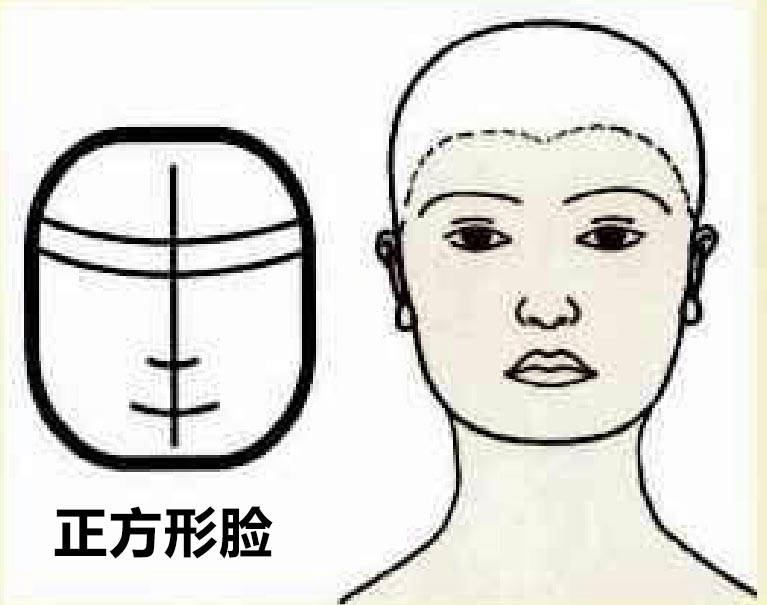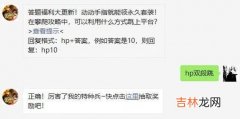文章插图
iPhone手机怎么截屏11、方法一:快捷键截图
只需要同时按下侧边【电源键】和【音量+键】0.5秒即可实现快速截屏操作 。

文章插图
2、方法二:辅助触控截图
打开手机系统【设置】,然后点击【辅助功能】,接着点击【触控】-【辅助触控】 。
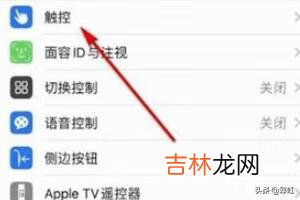
文章插图
【iPhone手机怎么截屏(苹果一键截取长图)】3、再将【辅助触控】右侧的开关打开,调出苹果手机的“小圆点”功能 。
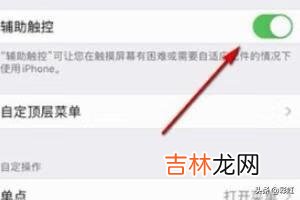
文章插图
4、此时点击桌面上的“小圆点”图标,就可以看到【截屏】图标了 。

文章插图
5、截图是由计算机截取的能显示在屏幕或其他显示设备上的可视图像 。通常截图可以由操作系统或专用截图软件截取,也有有外部设备如数字相机拍摄 。

文章插图
6、截图也分静态截图与动态截图,前者截图得到一个位图文件,如BMP、PNG、JPEG 。而后者得到一段视频文件 。截图的目的通常是为了展示特定状态下的程序界面图标,游戏场景等 。

文章插图
iPhone手机怎么截屏2苹果手机自带截屏工具 。下面介绍用苹果手机怎么截屏 。
工具/原料
苹果手机
方法/步骤
1、点击设置 --> 通用 。
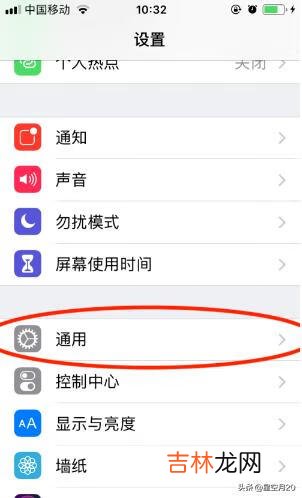
文章插图
2、然后点击辅助功能 。
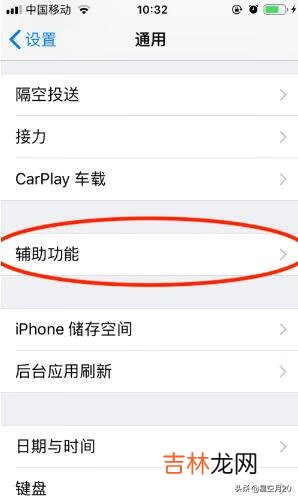
文章插图
3、接着往下拉,点击辅助触控 。
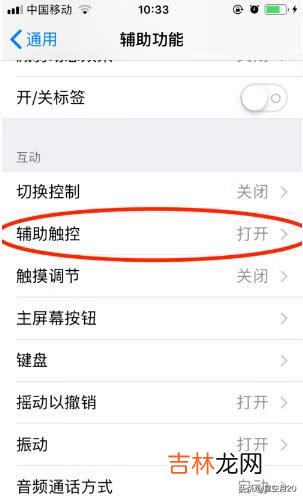
文章插图
4、首先,如果你的辅助触控没有打开的话,那么把它打开 。然后点击自定顶层菜单 。
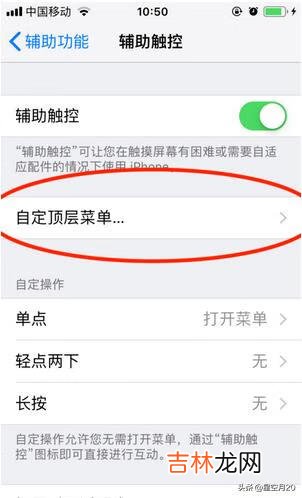
文章插图
5、自定顶层菜单最多只有4个图标,随便点击一个图标 。
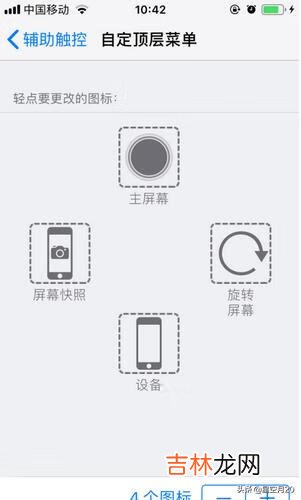
文章插图
6、出现如下图的选项后,往下拉就能看见屏幕快照的选项 。点击它,然后再点击完成 。
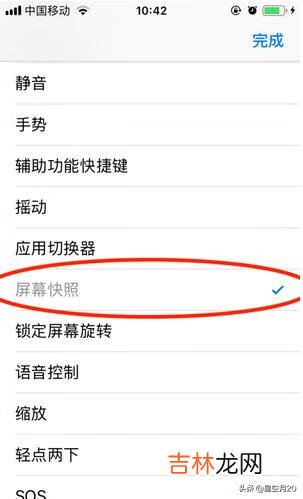
文章插图
7、这时候在回到自定顶层菜单就能看见屏幕快照的选项了 。
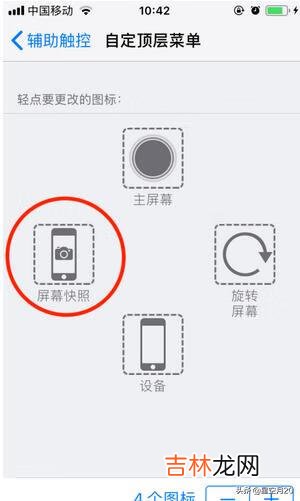
文章插图
8、辅助触控打开的话会在屏幕上看见一个半透明的方框 。在保证你辅助触控打开了的前提下,翻到你想要截屏的屏幕,点击这个半透明的方框,然后就会出现如下图的界面,这个时候点击屏幕快照就能截屏了 。
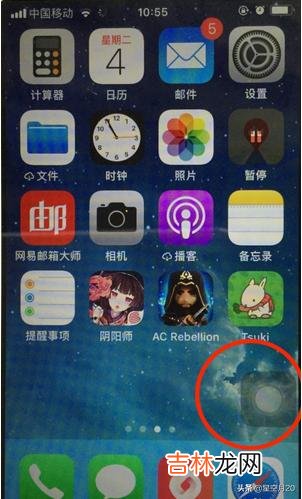
文章插图
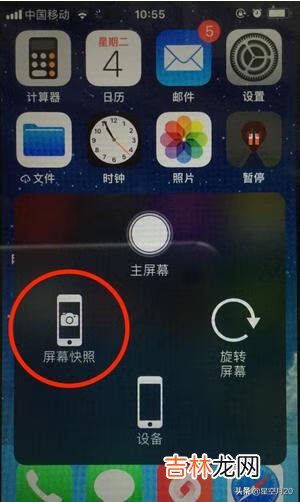
文章插图
9、截屏的照片会保存在苹果手机的照片册里面 。
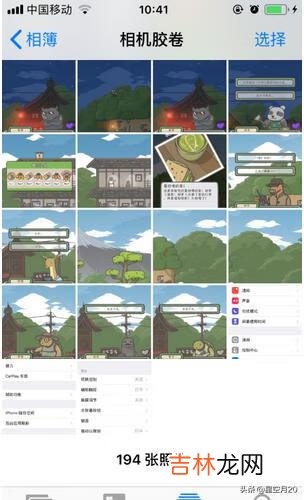
文章插图
经验总结扩展阅读
- 信息泄漏怎么办
- 苹果手机怎么选择截屏(苹果手机怎么把截屏放在下拉菜单)
- 怪物猎人世界火龙的逆鳞怎么获得
- 微信恢复聊天记录怎么弄回来(主动删除的微信聊天记录怎么恢复)
- 如何开通手机话费充值点
- 如何恢复不是本人的微信聊天记录(怎么防止第三方恢复微信聊天记录)
- 华为手机怎么截屏三种方法(华为手机怎么截短屏图)
- 如何新建群详细步骤(头条创作者怎么建群)
- 建立了群聊怎么撤销 微信如何建立自己的微信群建群后如何撤销呢
- 在微信里怎么与好友建群(微信里的好友怎么迁到企业微信里)