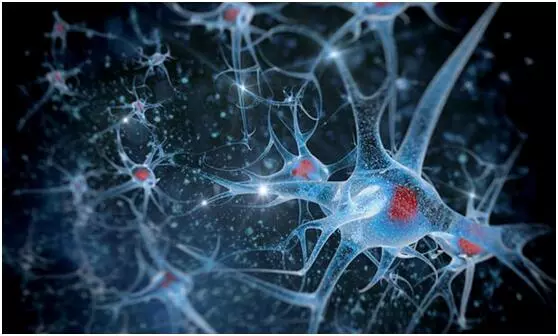ripped|关于PPT中的撕纸与贴纸效果,我想教你一些处理手法!( 二 )
文章图片
打开我为大家准备好的矢量笔刷文件 , 公众号后台回复【撕纸笔刷】获取
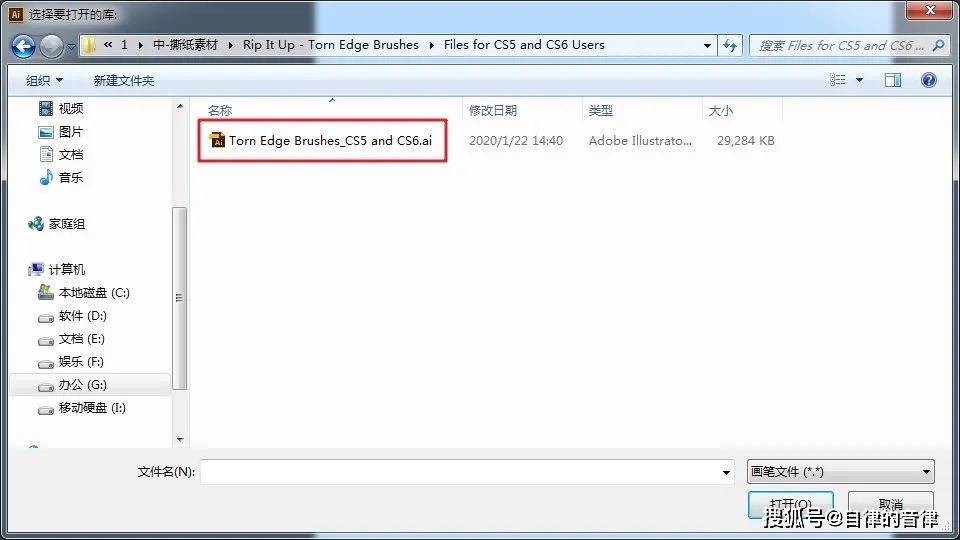
文章图片
接下来 , 我们选择画笔工具 , 点击选择一个画笔 , 随意绘制:
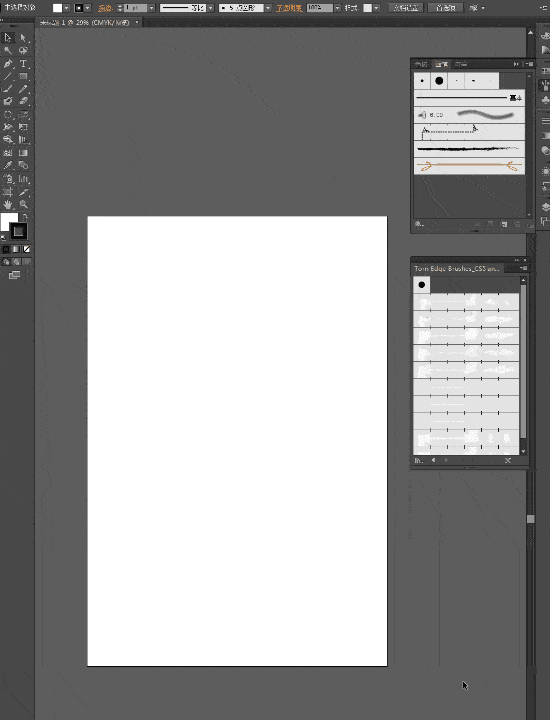
文章图片
会根据你绘制的路径 , 自行生成对应的撕纸效果 。
如果觉得形态不合适 , 按住 Shift+W 使用宽度工具调整宽度即可 。
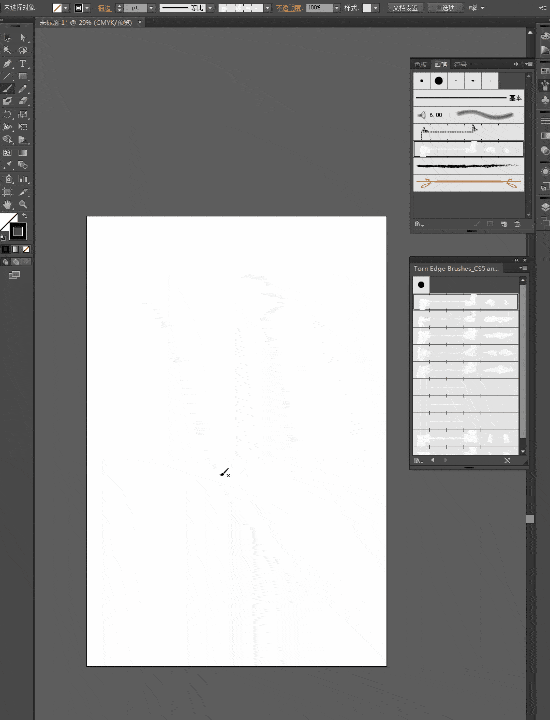
文章图片
通过笔刷的方法 , 我们就能得到任意路径的定制撕纸效果了 。
除了使用画笔直接画 , 也可以在 PPT 里画一个矢量形状 , 或者把文字转成矢量图 , 再复制到 AI 中应用画笔 。
比如上周的封面图 , 里面沿着文字的撕纸效果 , 就是通过这种方法制作的 。

文章图片
学会自己造撕纸素材后 , 接下来就是相对比较简单的操作了 。
我们先把撕纸素材摆放好 , 拼成自己所需的形状 , 可以通过修改图片亮度或重新着色来统一色彩 。
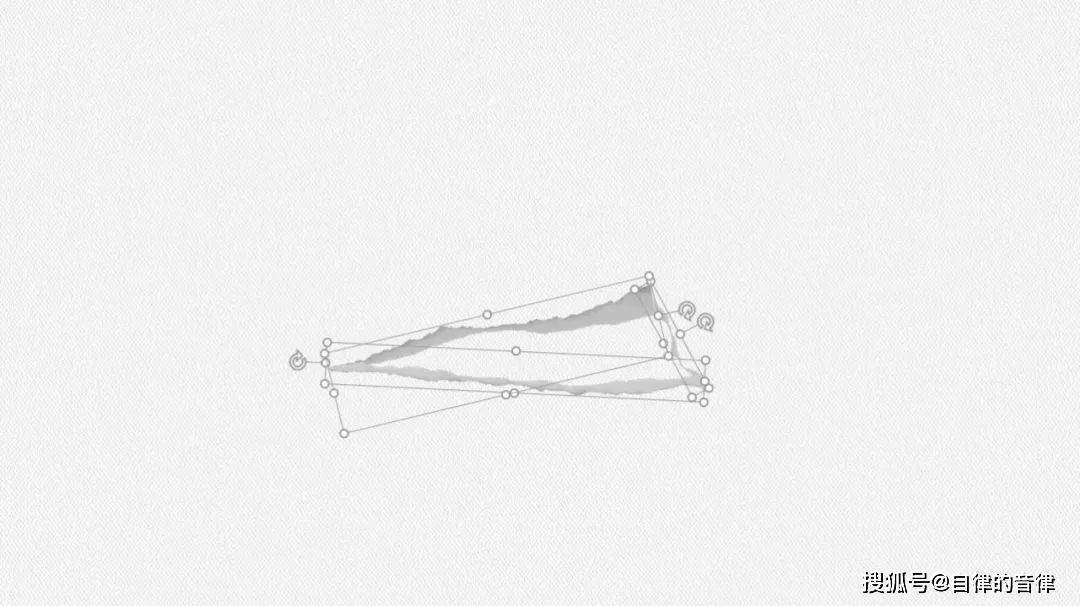
文章图片
接下来 , 使用任意多边形工具 , 沿着撕纸覆盖的区域绘制一个闭合形状 。
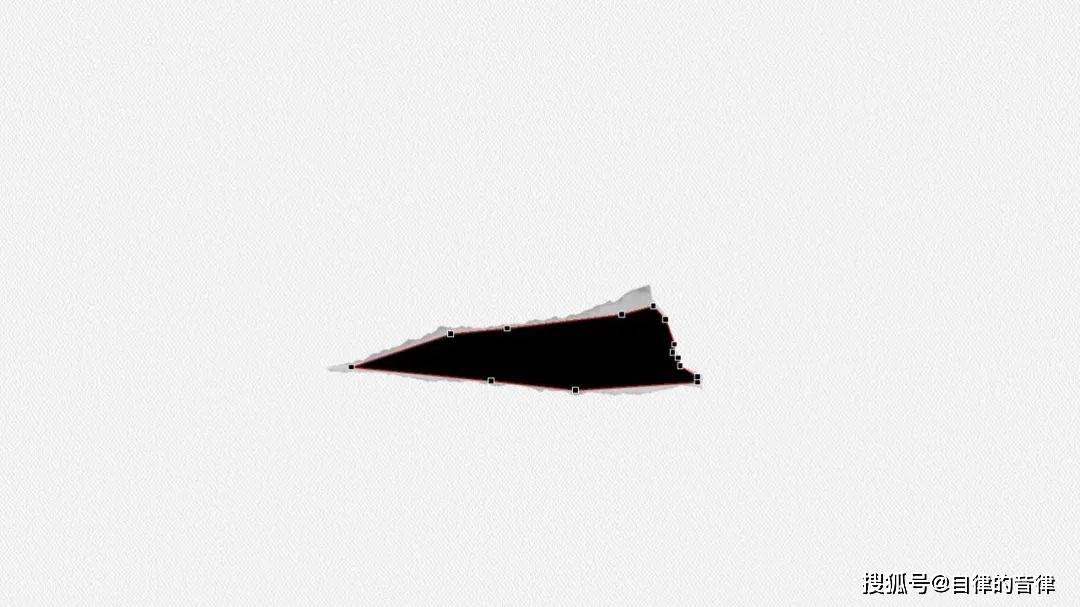
文章图片
填充颜色后 , 把撕纸图片放到色块的上方 , 就能形成撕纸效果了 。
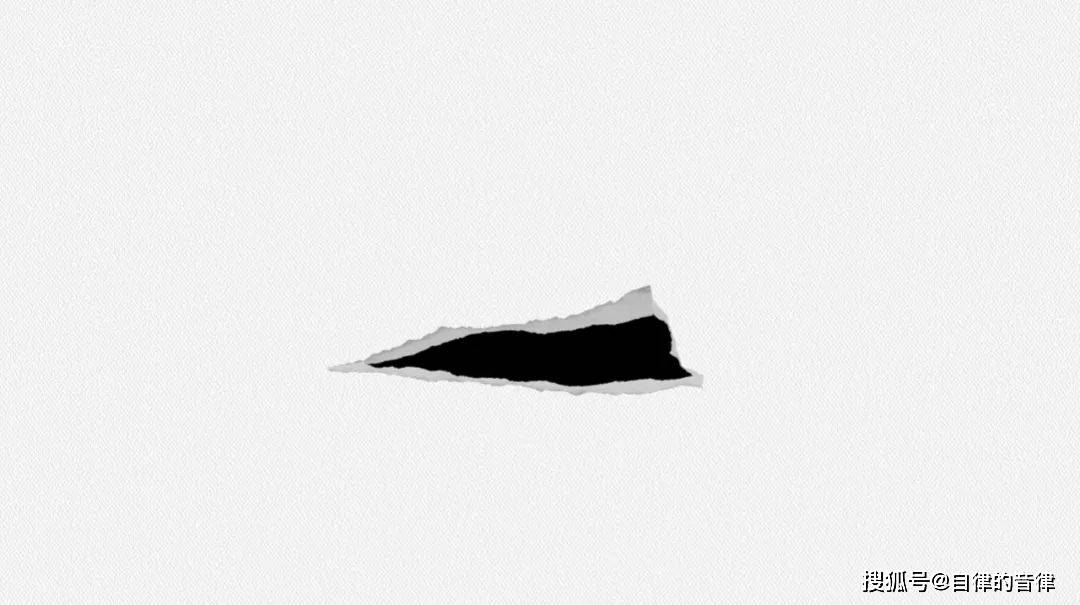
文章图片
最后 , 我们再放一张免抠 PNG 图 , 调整下面的撕纸置于最顶层 , 就变成了了这样:
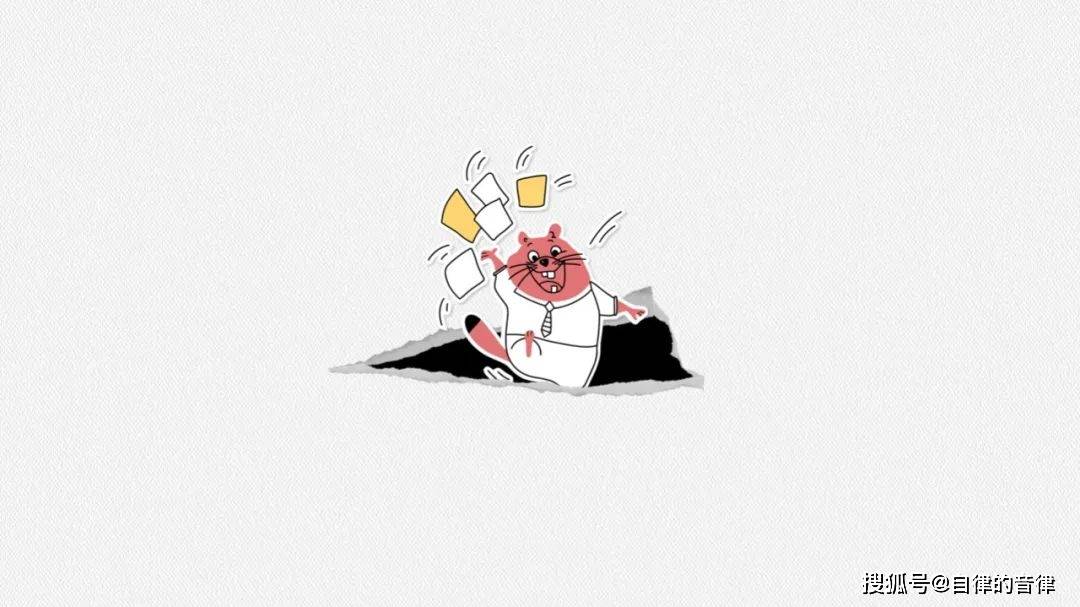
文章图片
这种看起来还可以的穿插效果 , 是不是很简单?
03. 贴纸效果的做法
贴纸效果 , 其实也比较好理解 , 边缘不规则的就是撕纸 , 边缘看起来比较平滑的就是贴纸啦 。
举个例子 , 比如下图这样的 , 通常使用关键词 Stickers 能搜到海量素材 。

文章图片
那我们如何在 PPT 中快速制作贴纸效果呢?
咱们用之前分享过的免费可商用插画为例吧 , 比如原图素材是这样的:
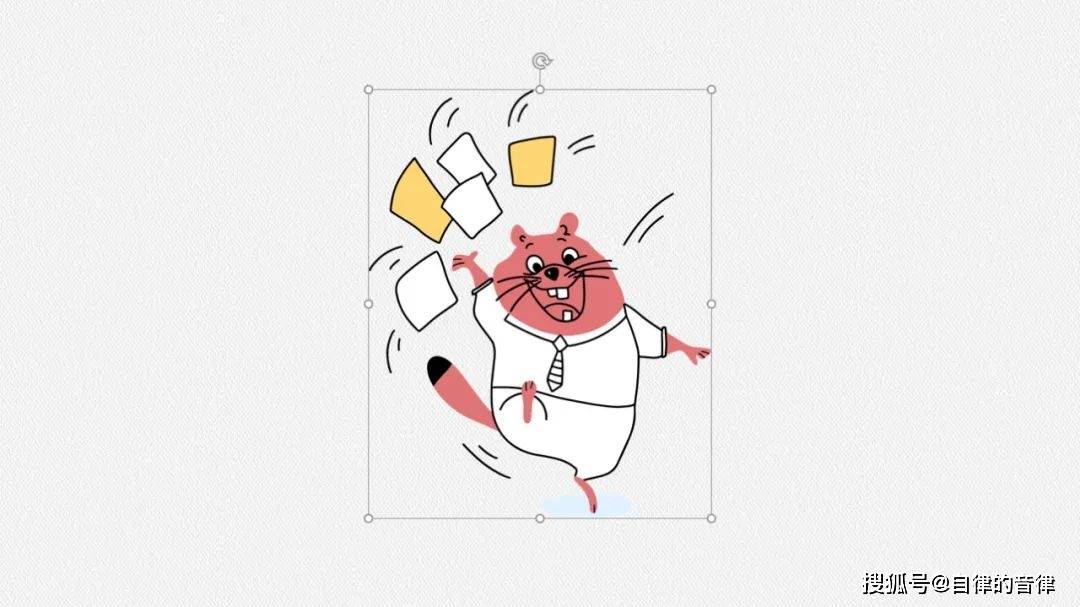
文章图片
选中图片 , 我们把图片亮度调整到最低 , 变成纯黑色 。
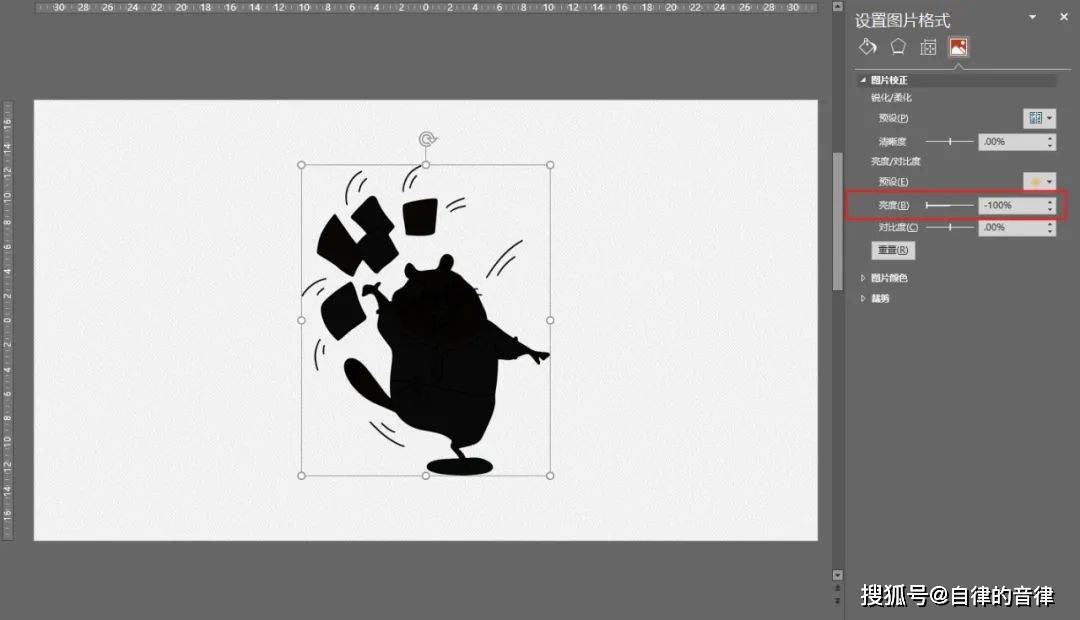
文章图片
接下来 , 使用口袋动画插件-创意图形-矢量素描功能
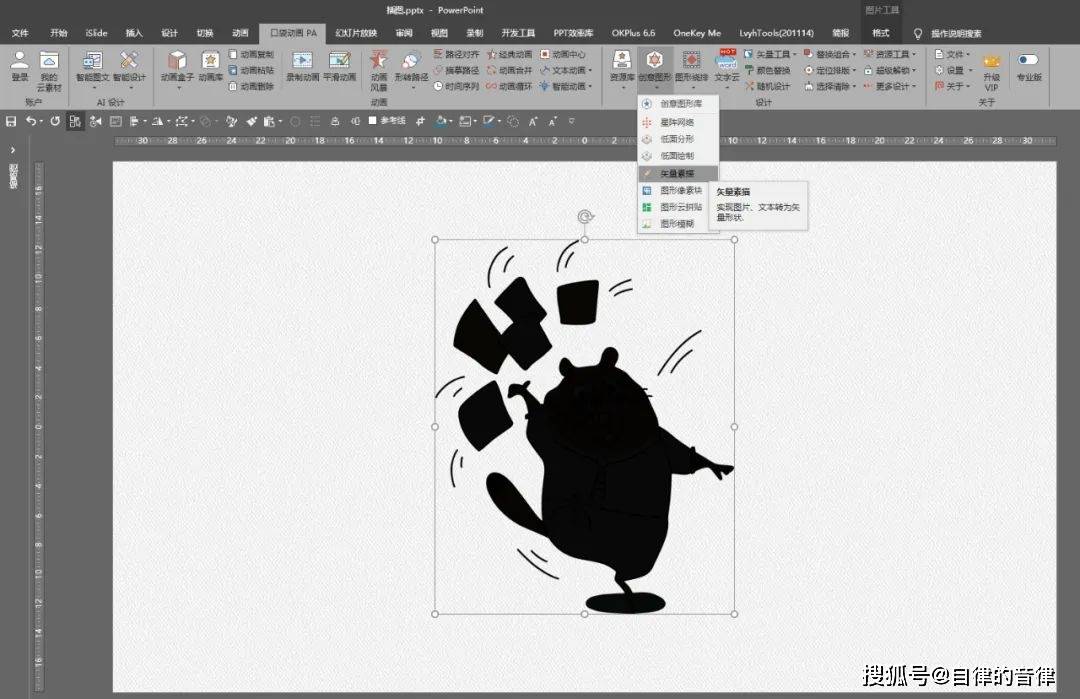
文章图片
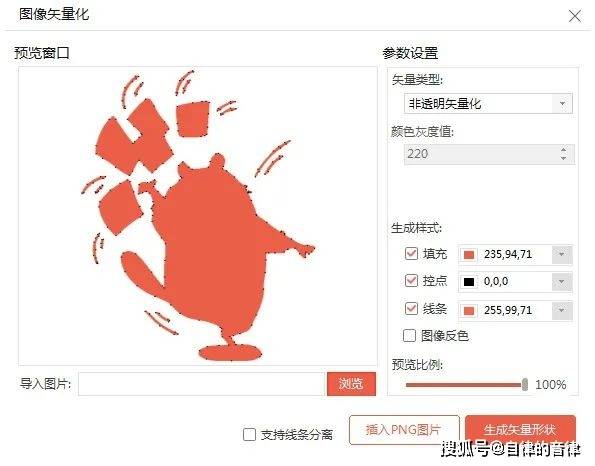
文章图片
点击生成矢量形状 , 就能得到多个矢量图形:

文章图片
我们使用布尔运算中的结合 , 就能得到与原图等大的形状了 。

文章图片
接下来 , 我们选中这个形状 , 加粗形状的线条宽度 , 比如这张图我们改成16:
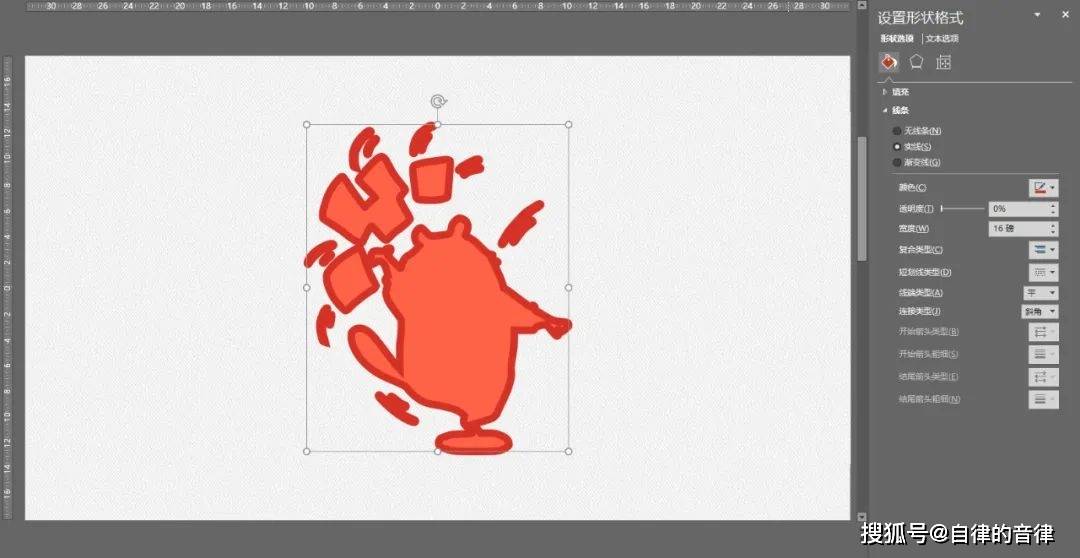
文章图片
增加线条宽度后 , 再使用一次矢量素描功能 , 再次布尔运算结合 。
经验总结扩展阅读
- 雀斑「斑后」关于长斑你了解多少?吐血整理知识点必须要记住!
- 脱发者 黑米3D纹发:关于植发的一些事实《5-8》
- 物质化妆品加工厂:关于化妆品成分的那些误解
- 分类管理干货满满!关于化妆品的知识,你想知道的这里都有!
- 黑头去痣后多久可以用功能性护肤品?皮肤科博士回答关于美白的提问
- 产品害怕衰老长皱纹,三个关于“洗脸”的小知识,让你美得更加出彩
- 阿斯匹林类药物 关于下颌角手术,大家都会担心后遗症有哪些?有后遗症应该怎么办?
- 分子美康小课堂 | 关于玻尿酸的前世今生
- 喷剂关于男性延时喷剂,如何去正确选择效果和性价比最好的呢?
- 插图关于敏感肌,这些知识你了解吗?