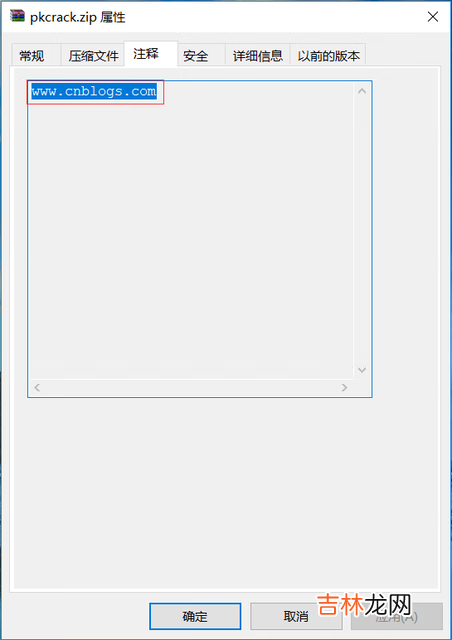
文章插图
zip文件在电脑上怎么打开1具体操作步骤如下:
1、首先我们有一个ZIP文件,右键点击,选择“属性”;
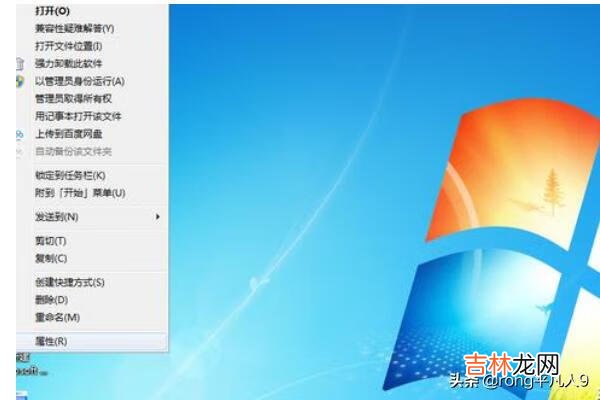
文章插图
2、打开属性窗口,在里面可以看到这个文件的格式,确定是ZIP格式再进行下面的操作;
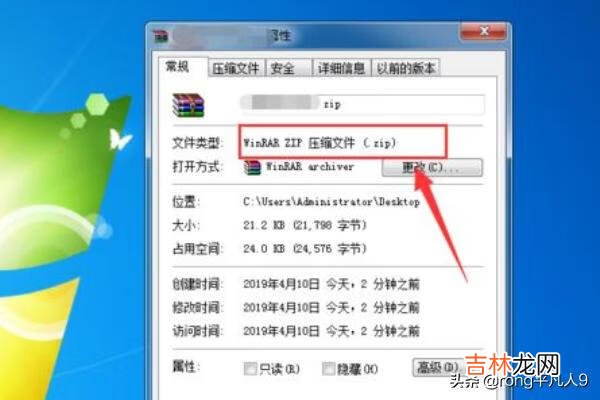
文章插图
3、鼠标右键点击ZIP文件,在弹出来选项中点击“打开方式”选项;
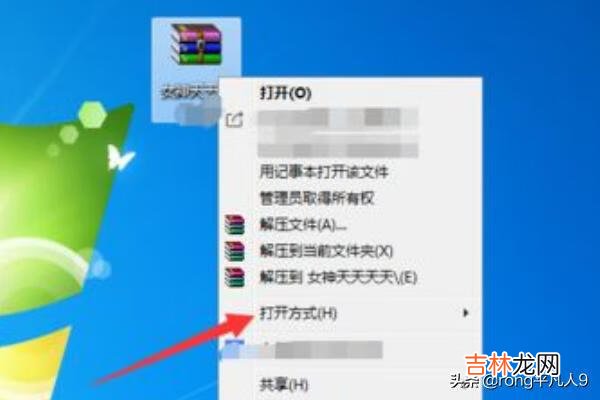
文章插图
4、在打开方式窗口,里面点击“一个压缩程序”,将ZIP文件打开,压缩程序一般windows系统自带,没有直接下载即可;
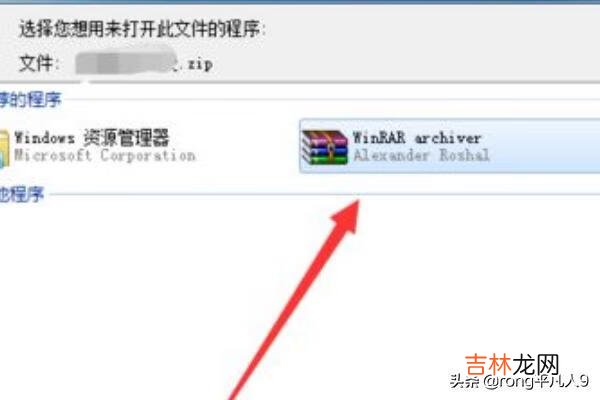
文章插图
5、然后可以看到进入到压缩程序中,打开了ZIP文件,但是有时还不能完全查看打开,我们点击一下上面的“选项”选项;
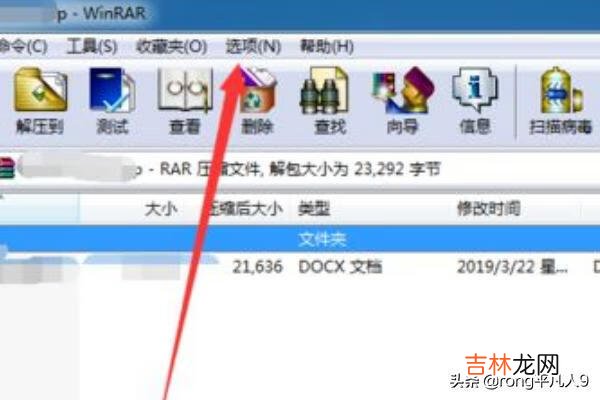
文章插图
6、在打开的选项卡中,点击“设置”;
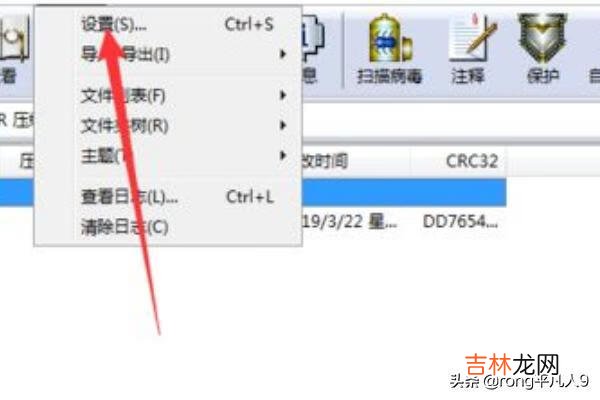
文章插图
7、在打开的窗口中,点击“综合”;
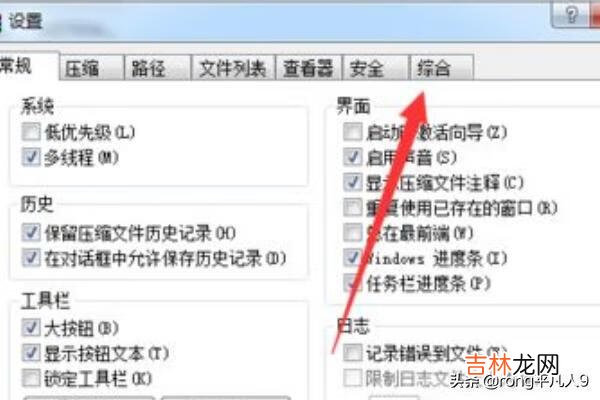
文章插图
8、在打开的页面勾选“ZIP”格式,点击“确定”按钮,通过以上操作,就可以满足打开ZIP文件格式的要求了;
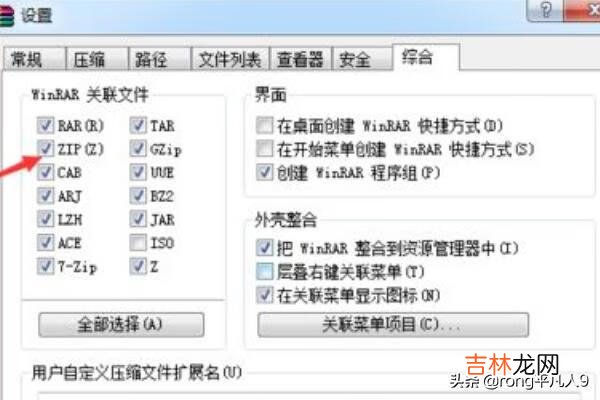
文章插图
9、点击界面上方的“解压到”;
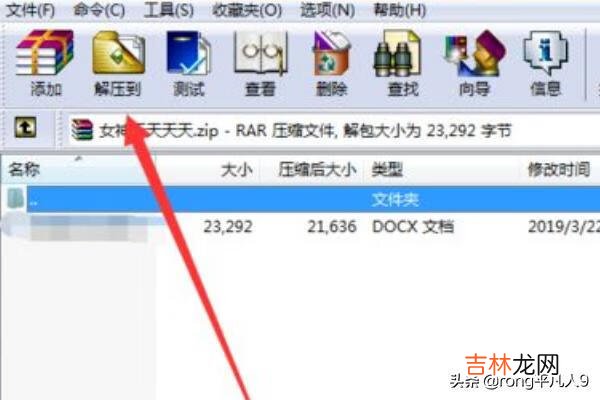
文章插图
10、选择好解压保存的位置,点击“确定”;
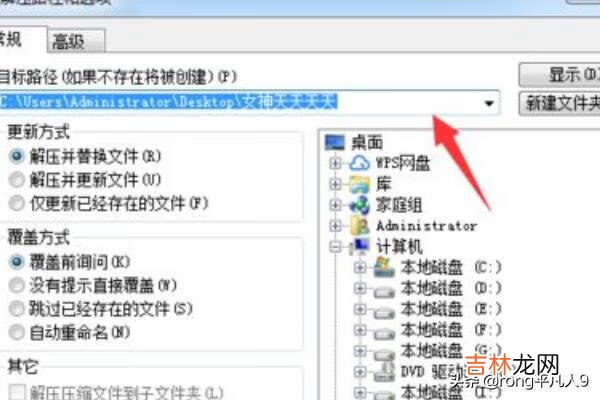
文章插图
11、最后你可以将ZIP格式的文件,解压成其它查看的格式,将ZIP格式里面的文件程序等完全打开 。
【zip文件在电脑上怎么打开(电脑下载zip怎么打开)】
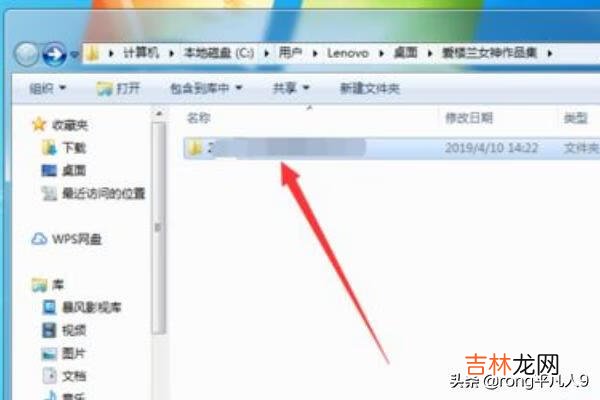
文章插图
经验总结扩展阅读
- 万能压缩 zip文件怎么解压(暴力解压zip文件)
- zipmod文件怎么打开(zip形式的mod怎么导入)
- zip怎么设置默认打开方式(怎么更换zip打开方式)
- 哪些星座男在爱情中专治渣女
- 安装与配置FTP服务器
- 在一起越久感情会愈发浓烈的星座配对
- 2023年12月11日搬家好吗 今天日子好吗
- 2023年12月12日是黄道吉日吗 今日禁忌事项查询
- 属鼠人2023年全年运势好在哪儿
- 原神圣金虫位置在哪些地方











