下载
- 官方下载地址:下载地址;
- 找到免费社区版本
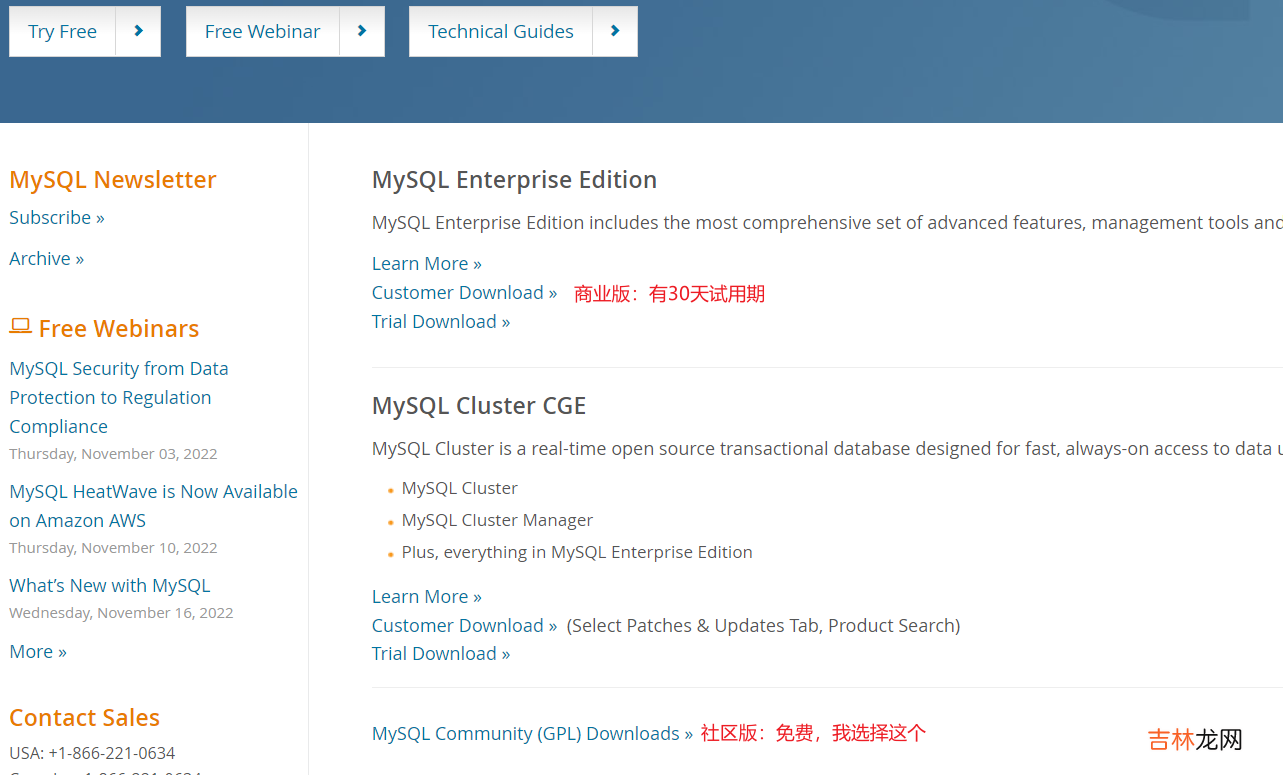
文章插图
- 进入到下面页面的时候 , 下载对应的MySQL,我这里选择Windows 。
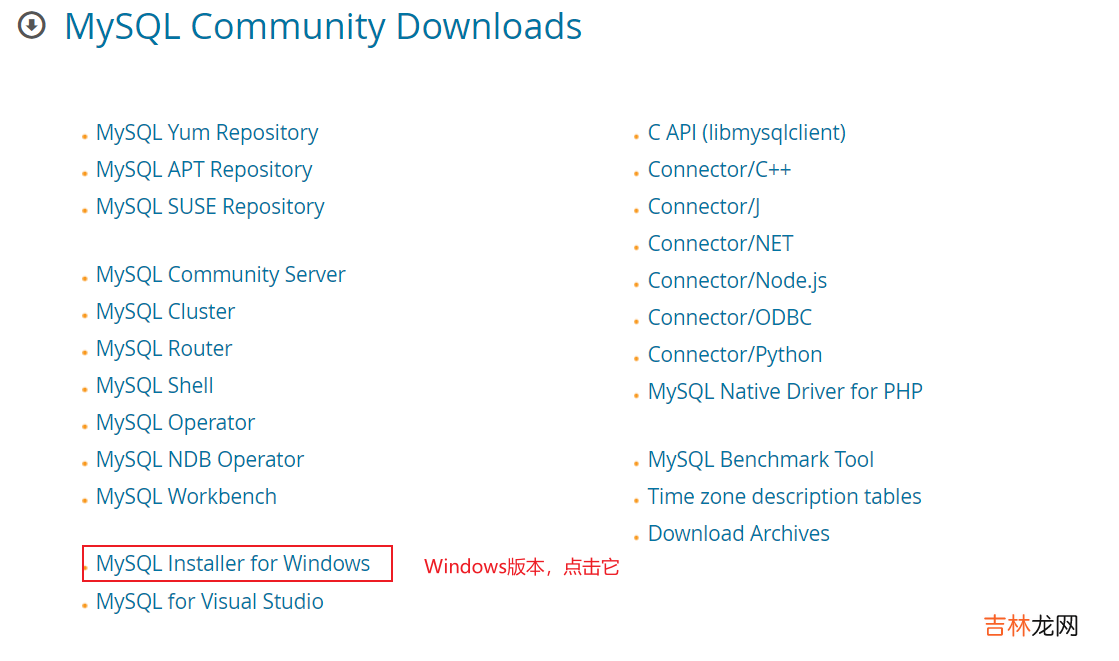
文章插图
- 点击
Download,如下图:
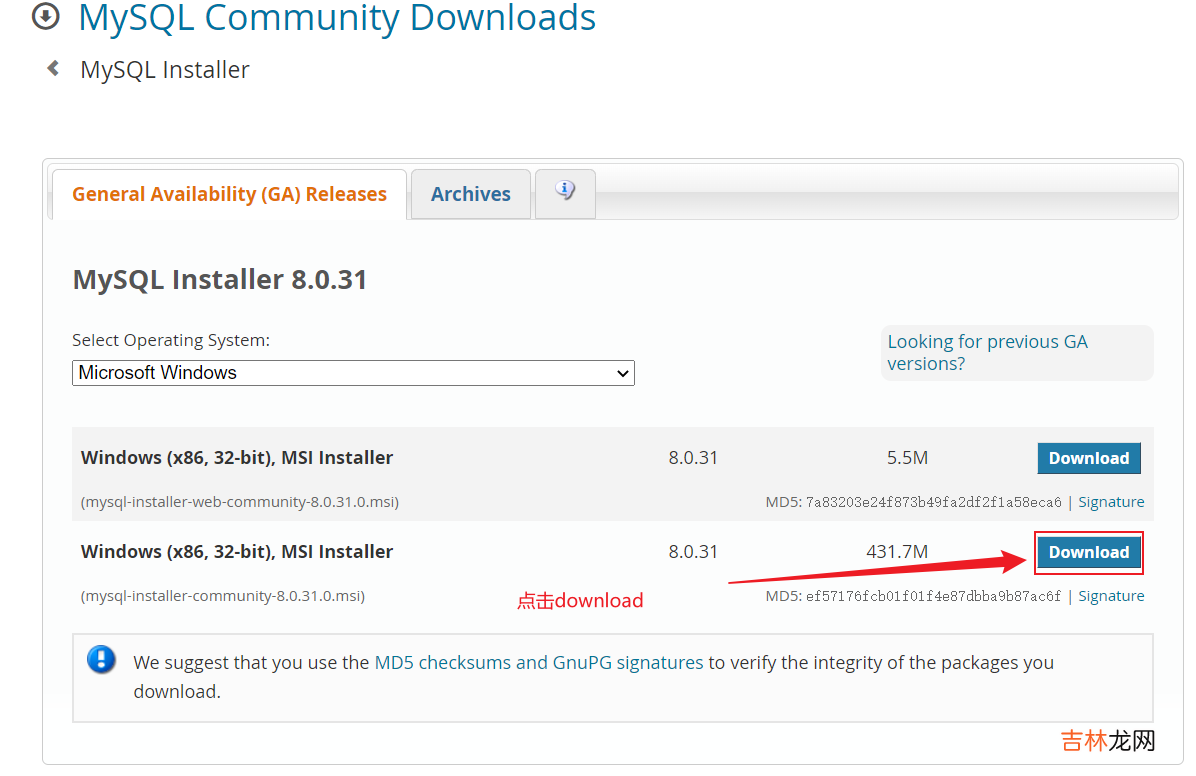
文章插图
- 后面他会提示你登录注册啥的 , 我们选择不需要 , 直接下载
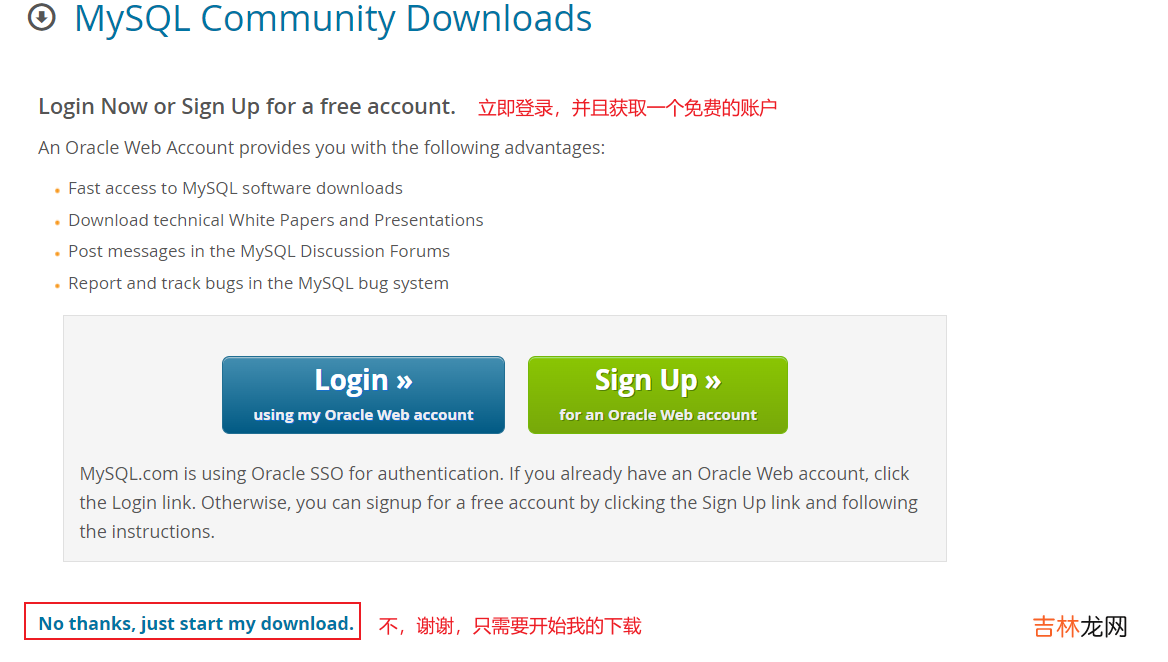
文章插图
- 打开我们下载好的安装包
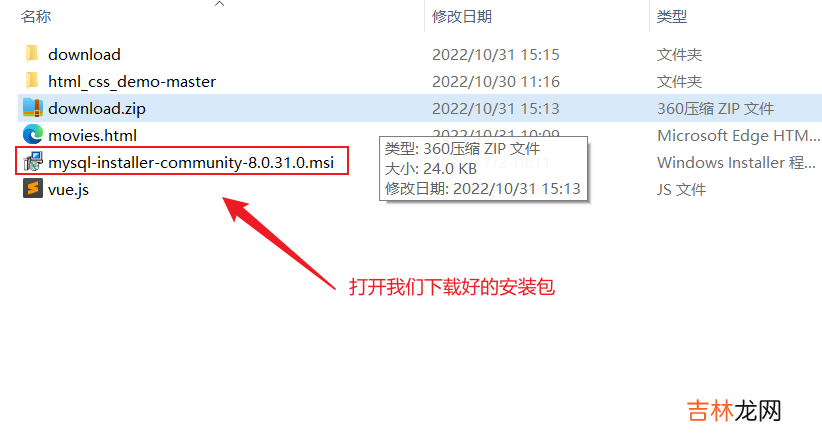
文章插图
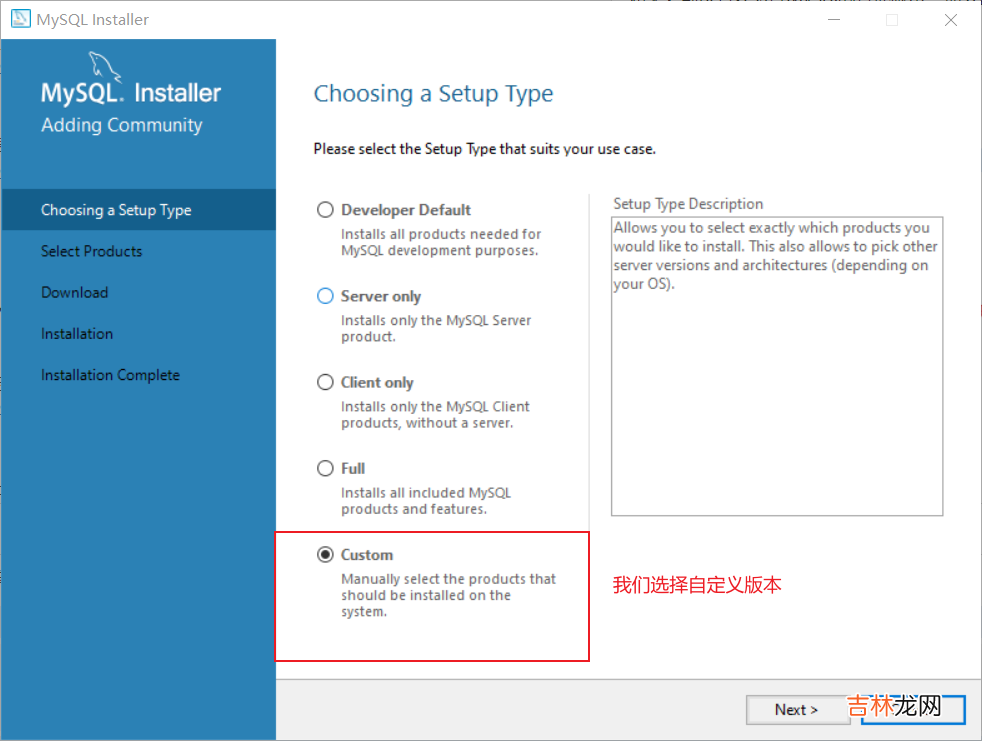
文章插图
3.将安装包移动到右边 ,
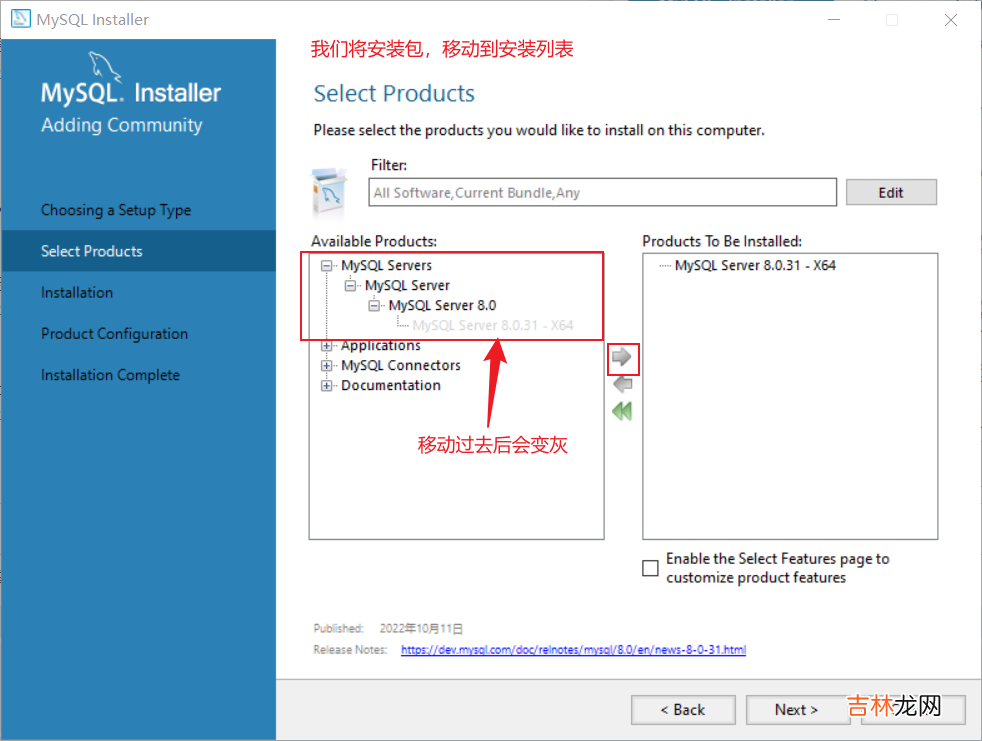
文章插图
- 点击安装包:执行如下操作
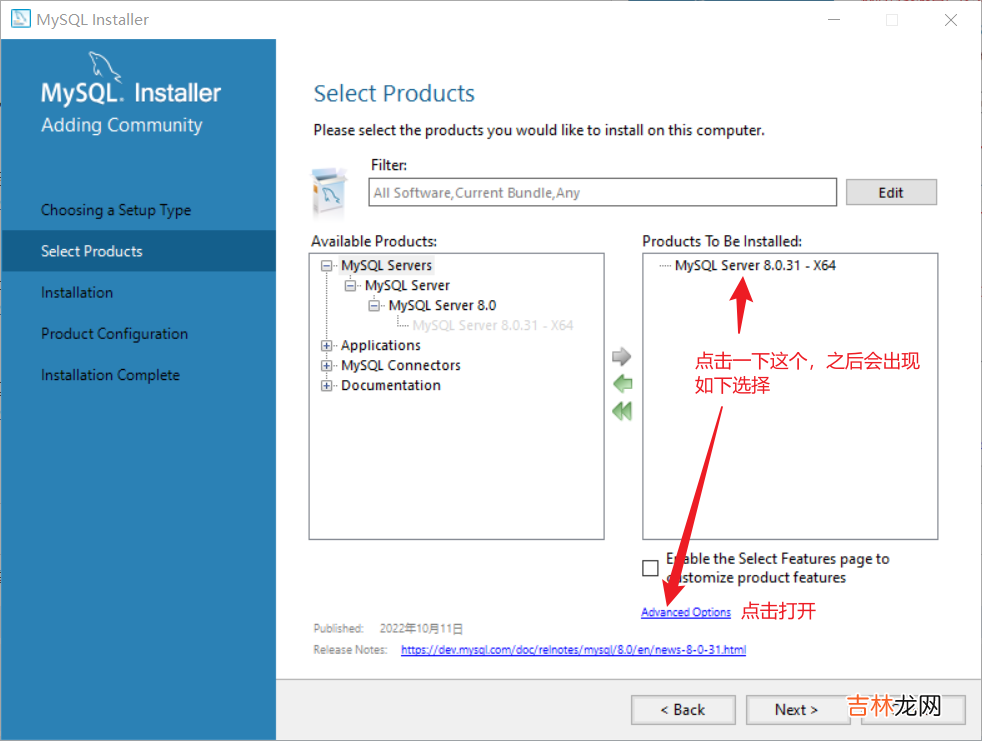
文章插图
- 点击该选项后设置我们的安装位置和数据存储位置
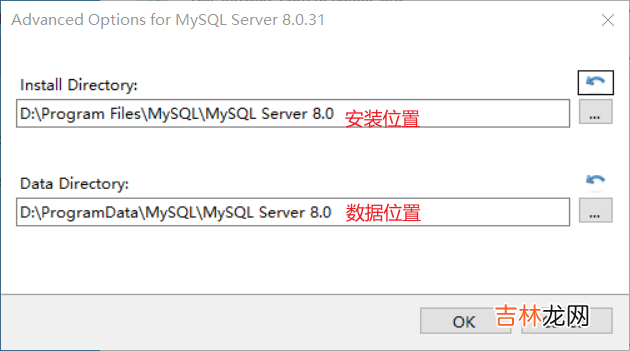
文章插图
- 点击next
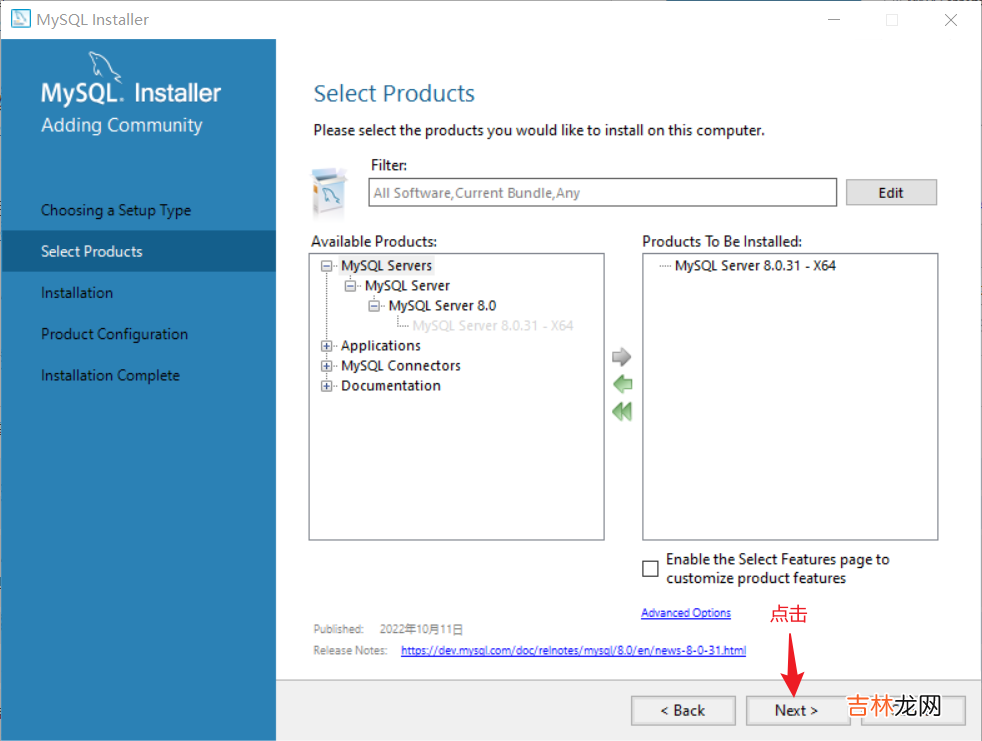
文章插图
- 点击excuse
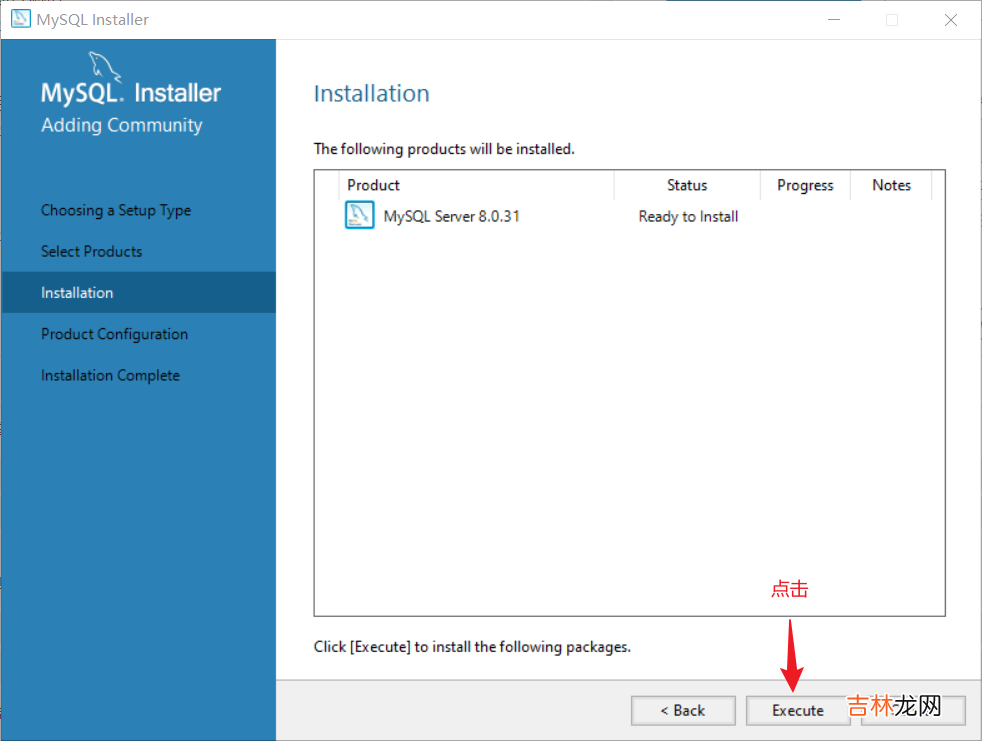
文章插图
- 点击next
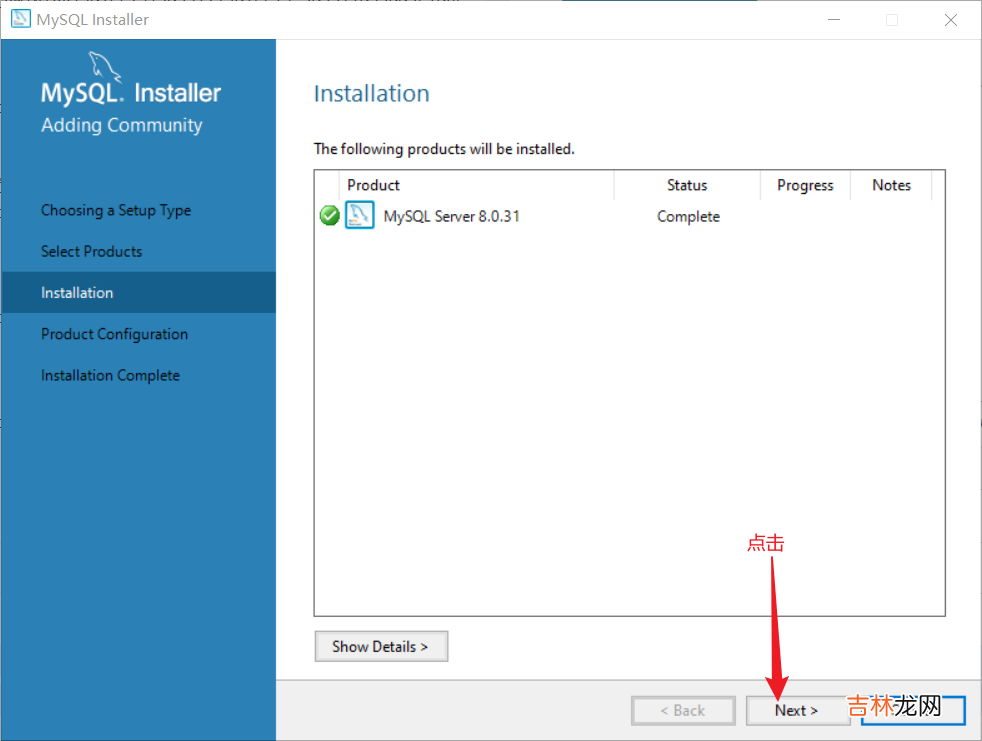
文章插图
- 点击next
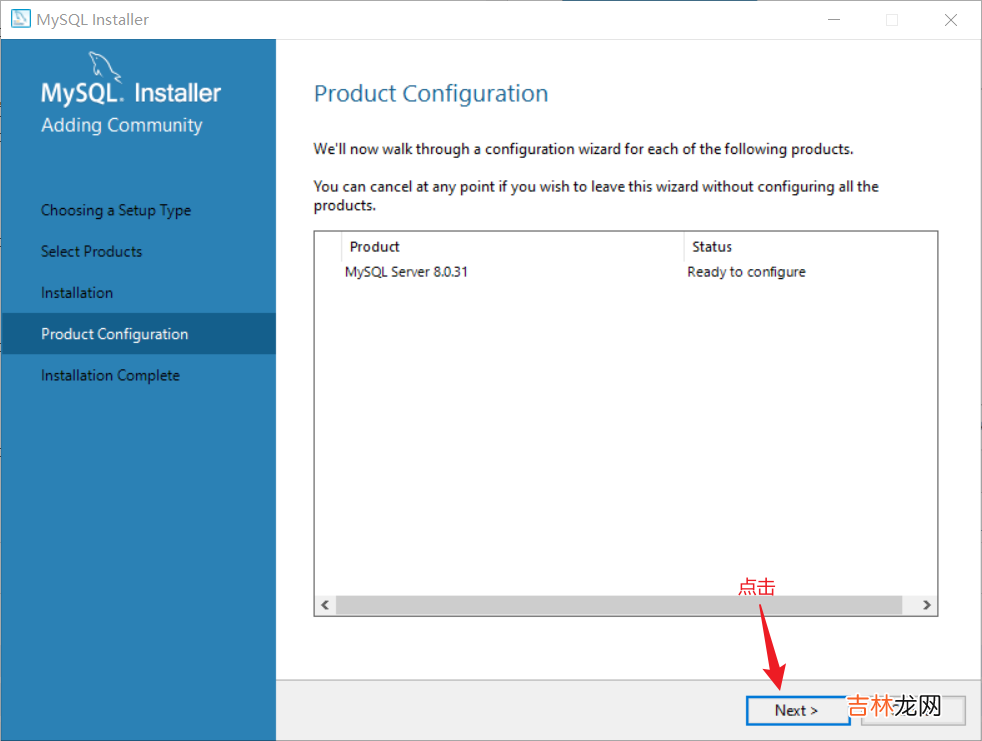
文章插图
- 点击next
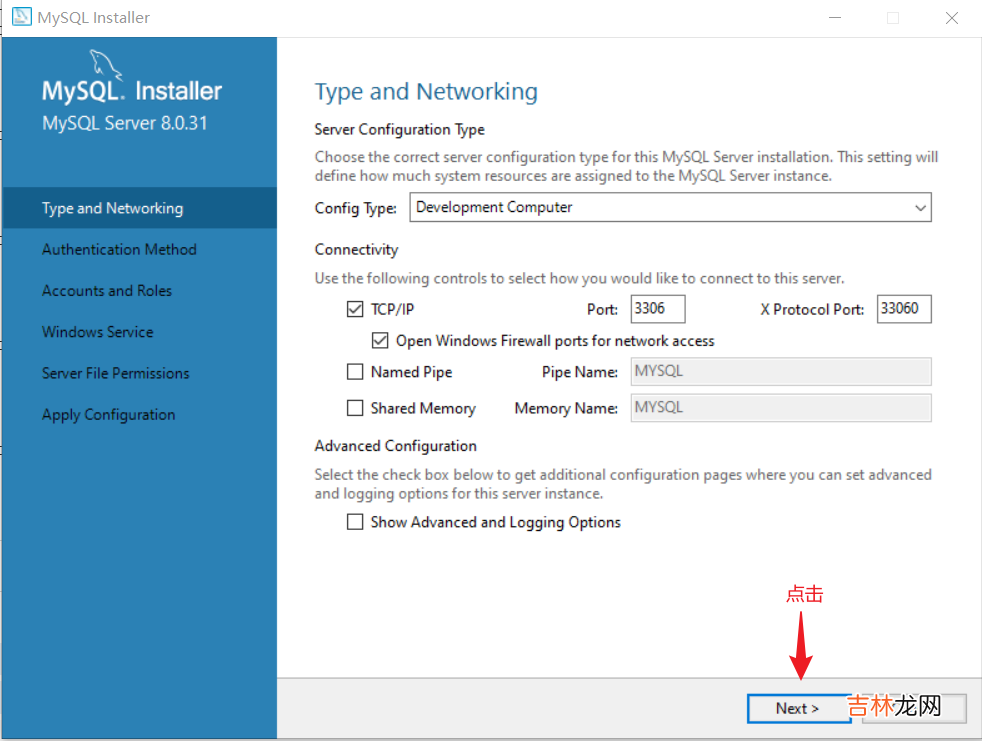
文章插图
- 点击next
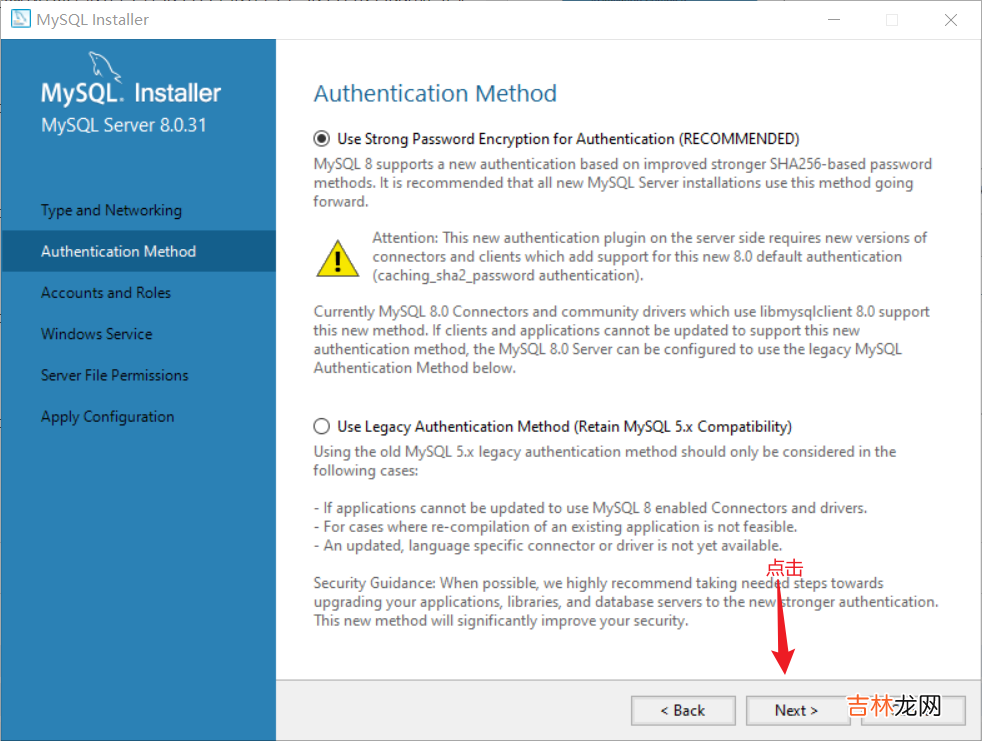
文章插图
- 设置root用户密码 , 点击next
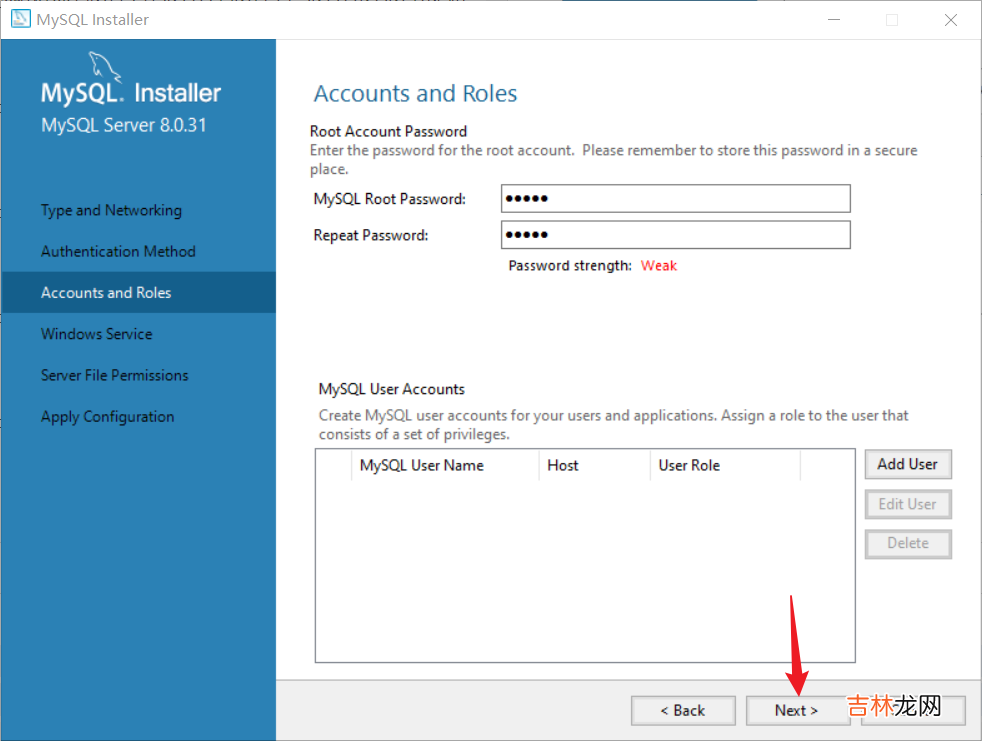
文章插图
- 点击next
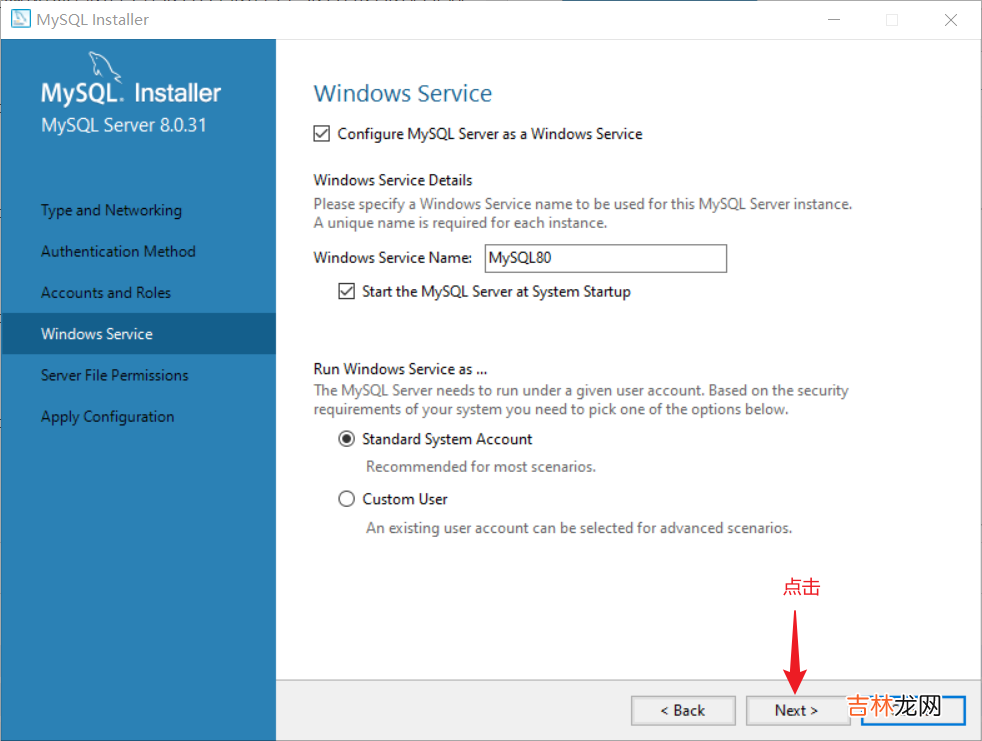
文章插图
- 点击next
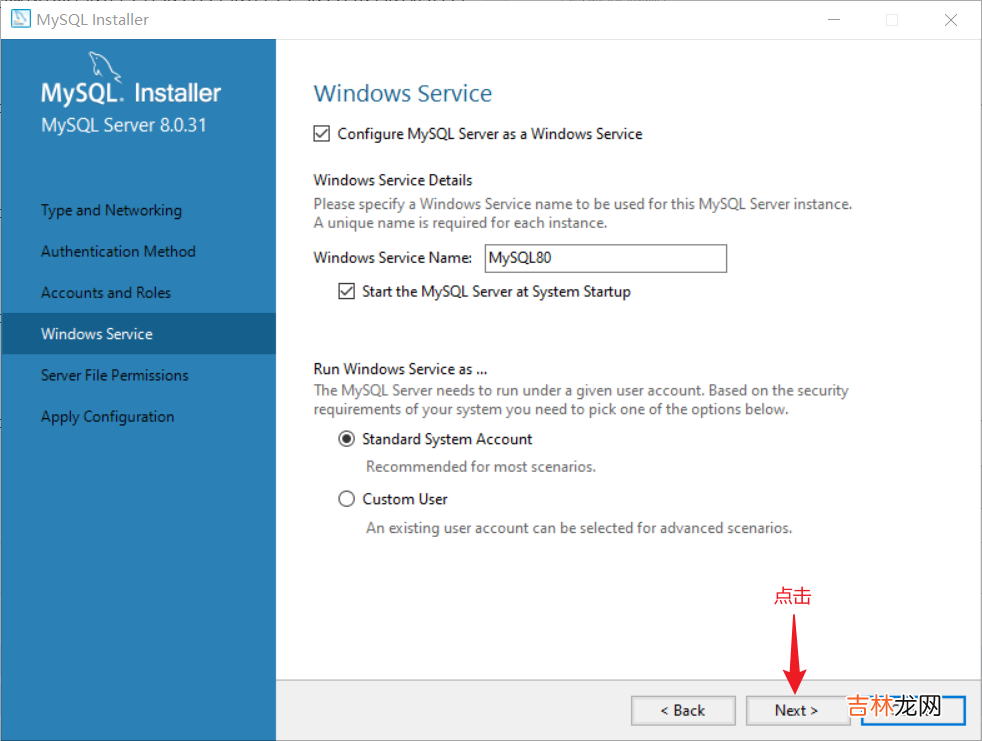
文章插图
- 点击next
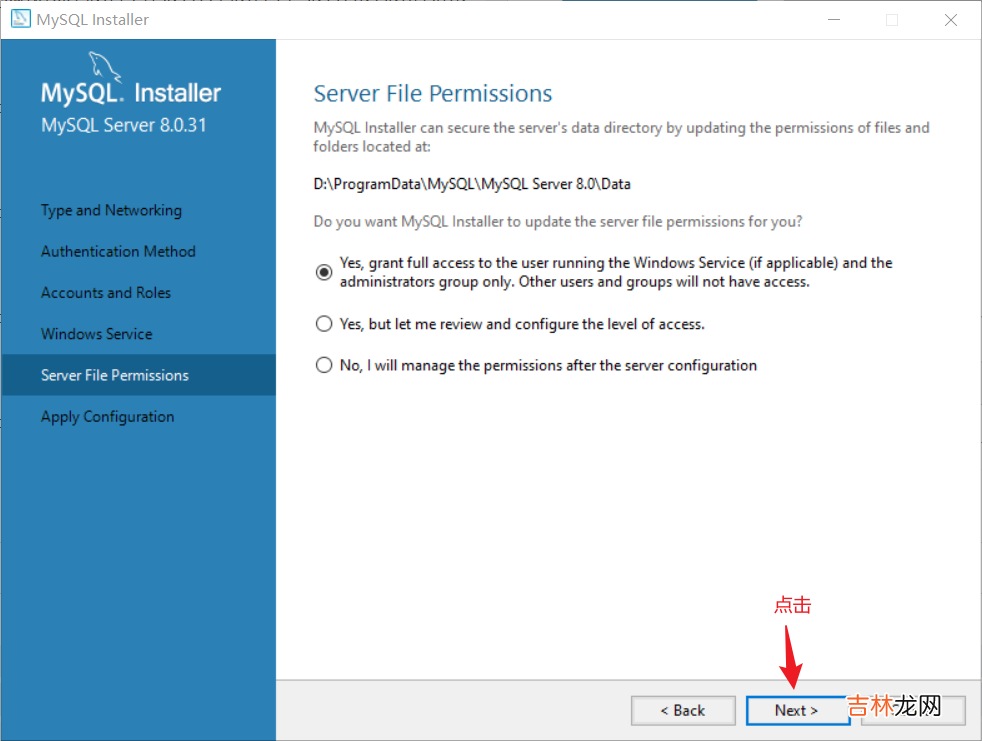
文章插图
- 点击excuse
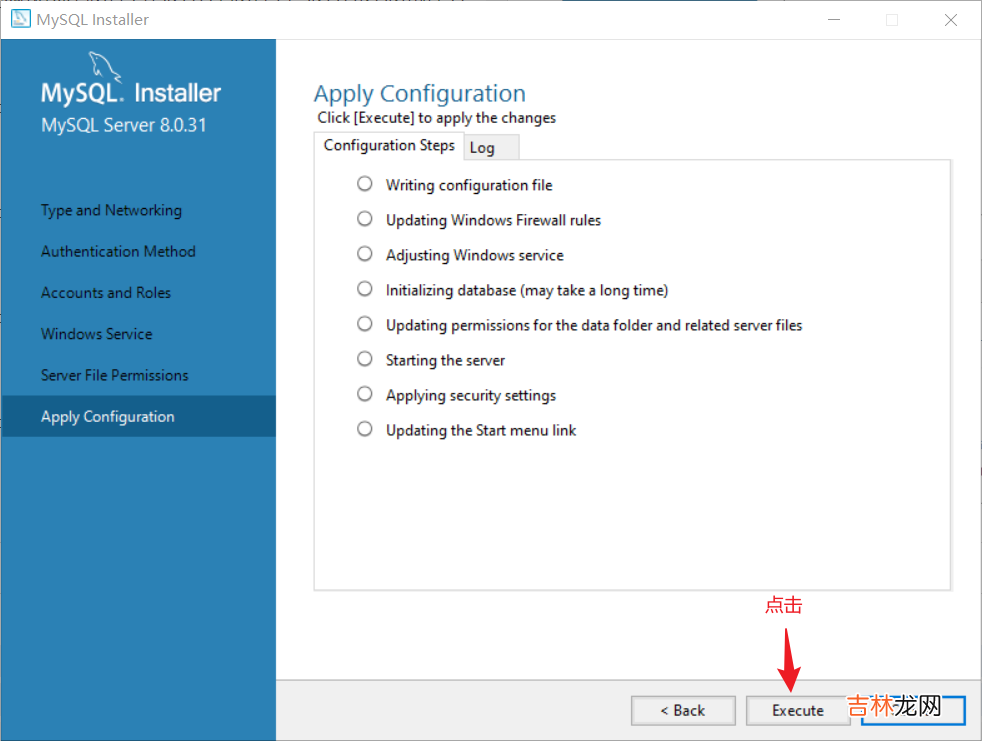
文章插图
- 如果一切正常 , 那么后面就是按照提示进行即可 , 后面的步骤就不用看直接到启动部分里 。 , 。但是如果在安装过程中出现里如下问题:
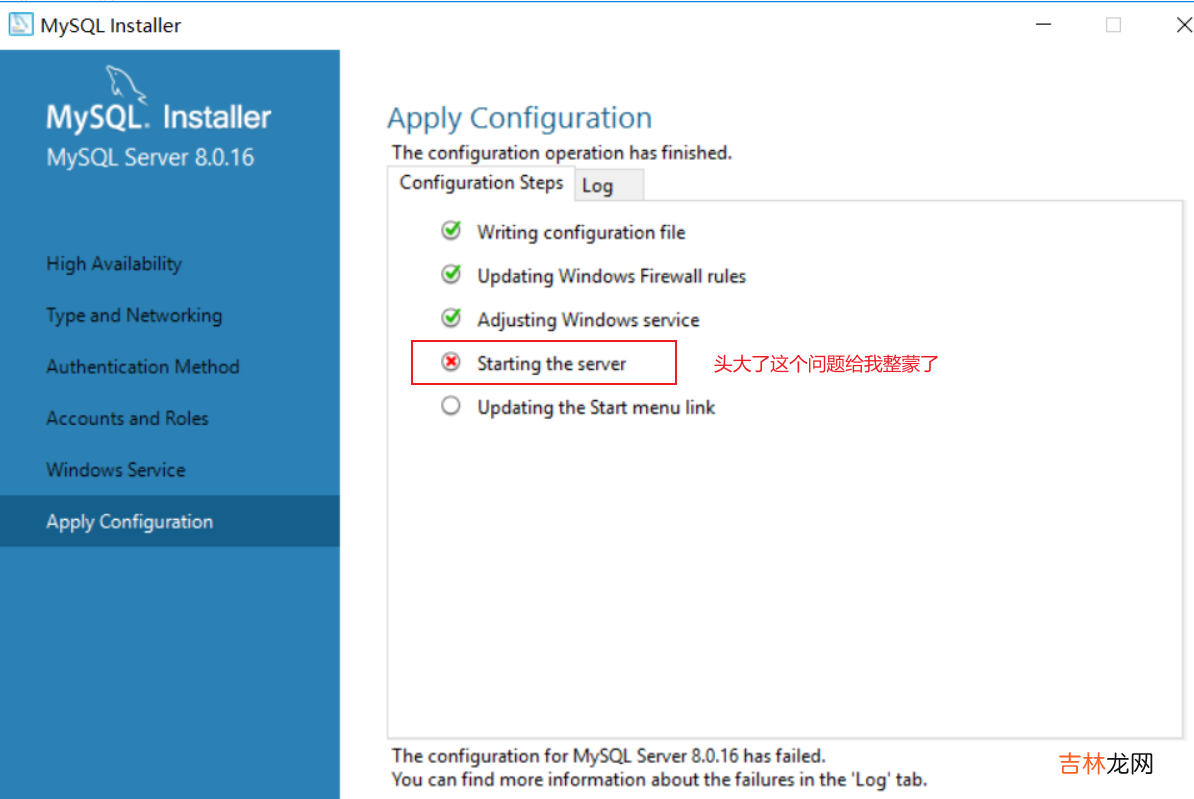
文章插图
那么就需要点另外的操作了 。先不要关闭安装界面 , 我们做如下操作:
- 首先点击此电脑 => 右键 => 管理

文章插图
- 【MySQL的下载、安装、配置】点击 本地用户组和组(如果没有这个选项 , 这个问题我也遇到了 , 当时也是困扰我很久 , 原因是Windows家庭版和教育版是没有这个的 , 所以我又把电脑升级到了专业版 , 升级之后就可以了 , 至于怎么升级专业版 , 可以在网上随便搜一个序列号 , 升级就行 , 很简单 。)
经验总结扩展阅读
- 清醒的个性签名唯美短句 都怕扑空都在衡量
- 大怨种看了都会笑的沙雕签名 拥有无限快乐的签名
- 我的Vue之旅 09 数据数据库表的存储与获取实现 Mysql + Golang
- 如何免安装使用 Python?推荐 17 个在线的 Python 解释器!
- 2023男宝宝取名充满魅力的名字免费大全集
- 充满前途的男孩名字 蕴含无限前程寓意的男孩取名
- 2023年男宝宝好听的名字 2023男宝宝取名好运1000个
- 2023年1月29日是订盟的黄道吉日吗 2023年农历正月初八宜订盟吗
- 好听高雅又有聚财寓意的男宝宝名字大全319个
- 幸福的男孩名字大全 男宝宝好听高雅的名字300个













