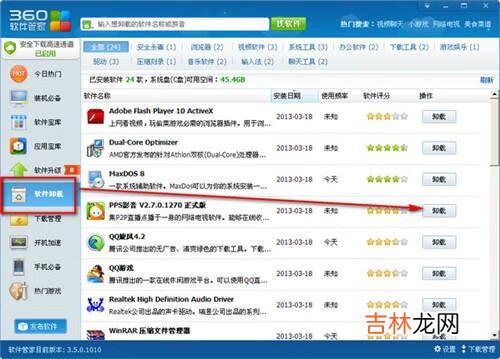
文章插图
360安全卫士如何卸载11.先打开[开始菜单]
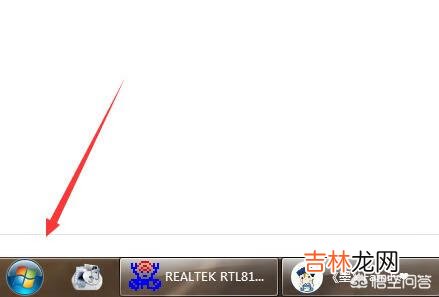
文章插图
2.打开【控制面板】
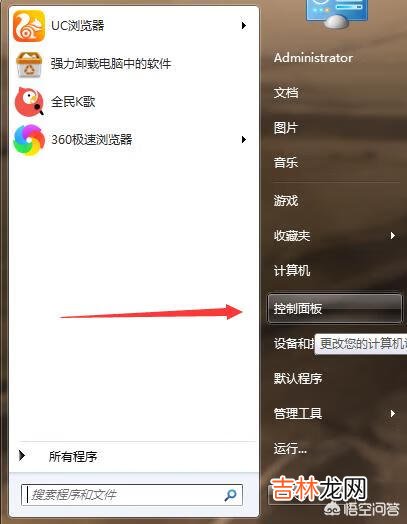
文章插图
3.打开【程序和功能】
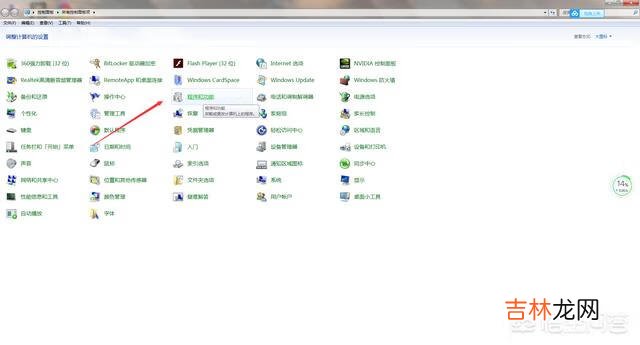
文章插图
【360安全卫士如何卸载(360为什么被称为流氓软件)】4.请注意这一步:
右键点击360安全卫士 , 然后左键点击【卸载/更改】

文章插图
5.点击【继续卸载】
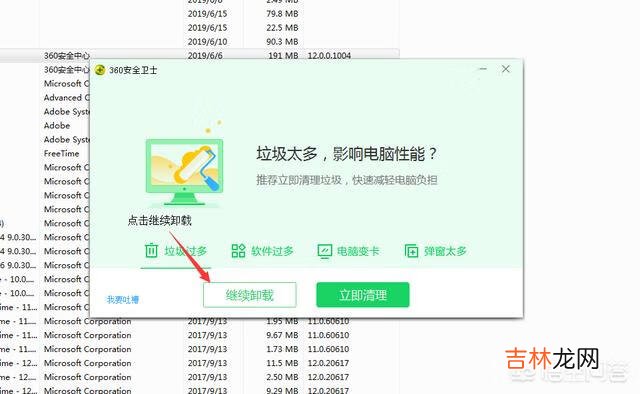
文章插图
360安全卫士如何卸载2以前有人调侃过 , 为什么360强力卸载不能卸载360安全卫士 , 那是因为360安全卫士作为一款安全软件 , 与普通软件的卸载不同 , 因此通过卸载360安全卫士的演示来介绍卸载其他安全软件应该注意的事项 , 希望能够过帮助到大家 。

文章插图
材料/工具win8.1系统、电脑
第一步:清理隔离沙箱1打开“360安全卫士” , 点击“功能大全”(如下图)
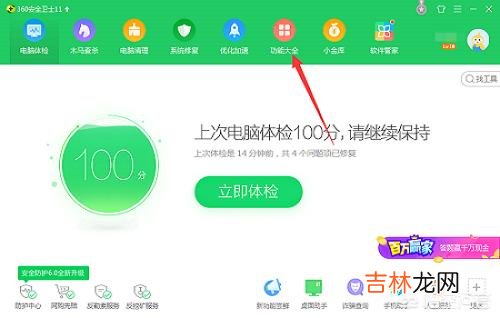
文章插图
2点击“隔离沙箱”(如下图)
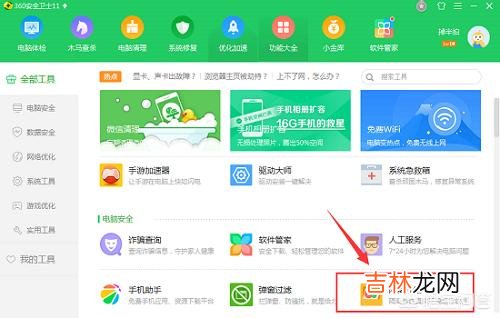
文章插图
3点击“文件列表”查看是否有被隔离的文件和软件(如下图)
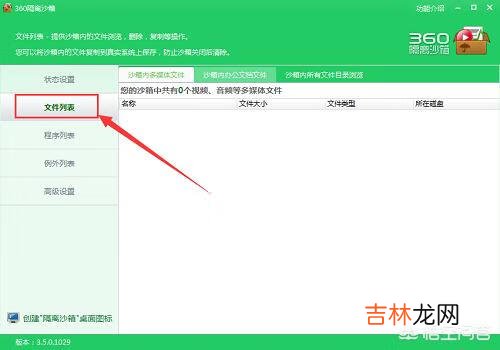
文章插图
4如果有 , 点击“清理沙箱文件”将它们清理掉(如下图)
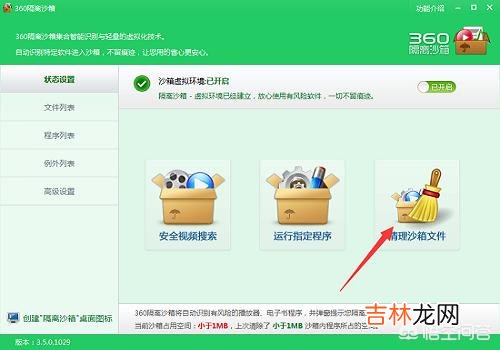
文章插图
第二步:退出360安全卫士1鼠标右键点击“360安全卫士”小图标 , 然后点击“退出”(如下图)

文章插图
2点击“继续退出”(如下图
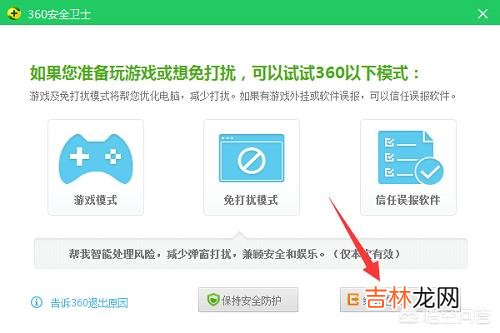
文章插图
第三步:卸载软件1利用快捷键“Windows图标+X”打开菜单 , 选择“控制面板”(如下图)
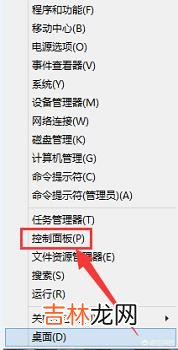
文章插图
2点击“卸载程序”(如下图)
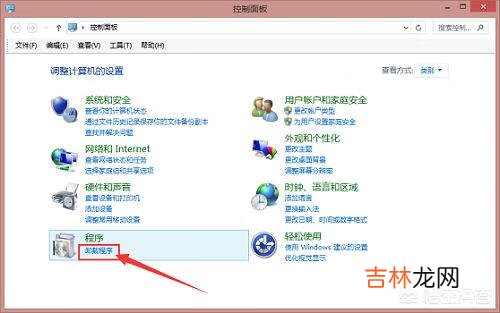
文章插图
3鼠标左键双击“360安全卫士”准备卸载(如下图)

文章插图
4点击继续“卸载”(如下图)

文章插图
5点击“我要卸载”(如下图)
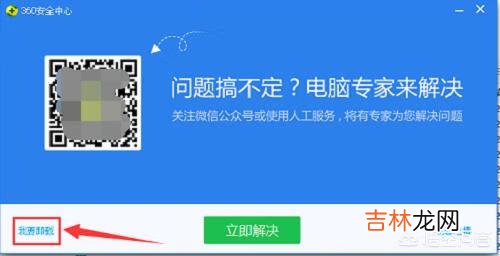
文章插图
6点击“继续卸载”(如下图)
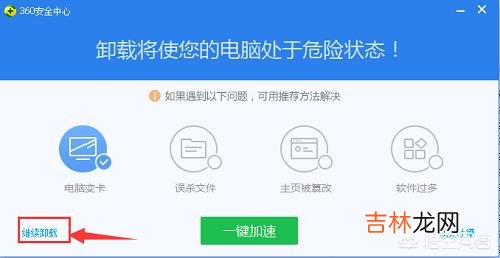
文章插图
7点击“是”(如下图)

文章插图
8将三个方框打上勾 , 以免残留垃圾软件 。然后点击“完成卸载”:卸载后可进行重启操作 , 以便彻底删除有些文件 。(如下图)
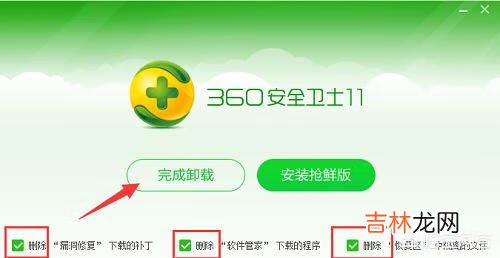
经验总结扩展阅读
- 电脑管家怎么卸载360安全卫士(电脑卸载360安全卫士的方法)
- 360工具怎么删掉(如何卸掉360软件)
- 360安全卫士如何彻底卸载(360安全卫士有必要吗)
- 如何卸载360安全卫士(彻底卸载360安全卫士)
- 360安全卫士团队版怎么卸载(360卫士为何卸载不了)
- 2023年3月出行吉日有哪几天
- 信息安全专业是学什么的 好找工作吗
- 安全工程专业就业方向 好不好就业
- 怎么去除鱼鳞痣 教你一个简单安全的土方法
- 耳膜穿孔手术安全吗怎么治疗才有效果














