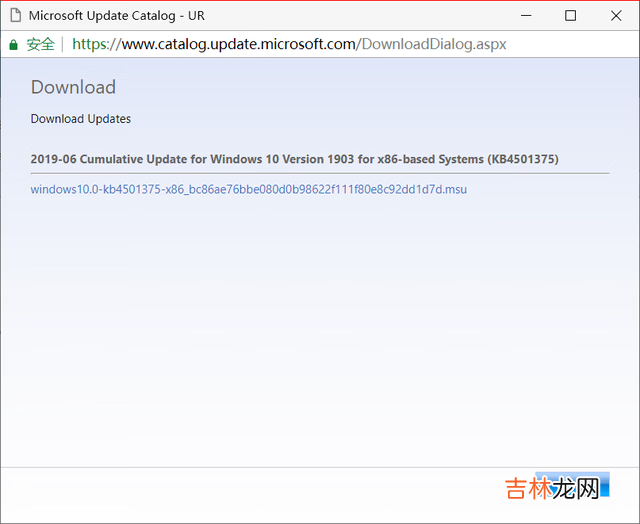
文章插图
WIN10怎么设置手动更新1操作方法:
1、点击开始菜单 。在开始菜单键上面有三个图标,分别是;用户 。设置 。电源 。点击其中的设置按钮 。

文章插图
【WIN10怎么设置手动更新(win10如何选择更新)】2、接着,就打开了Windows设置窗口 。点击最后一个“更新和安全” 。
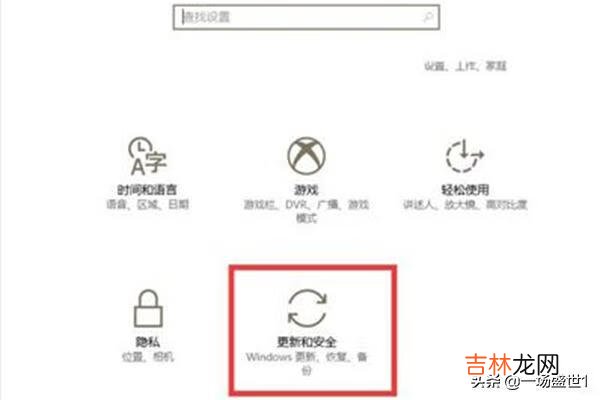
文章插图
3、选择左侧列表中的“Windows更新” 。在右侧界面显示的是更新状态 。在更新设置中有“更改使用时段”、“重新启用选项”、“高级选项” 。
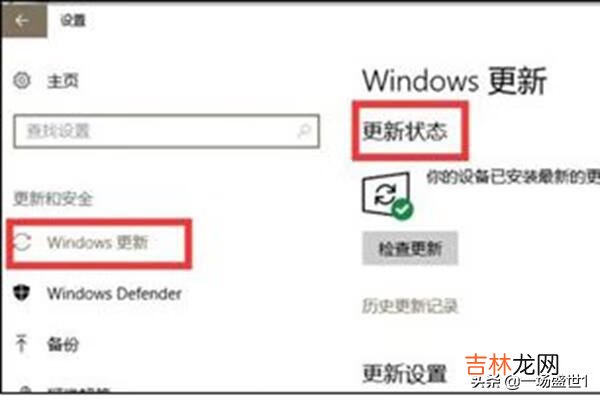
文章插图
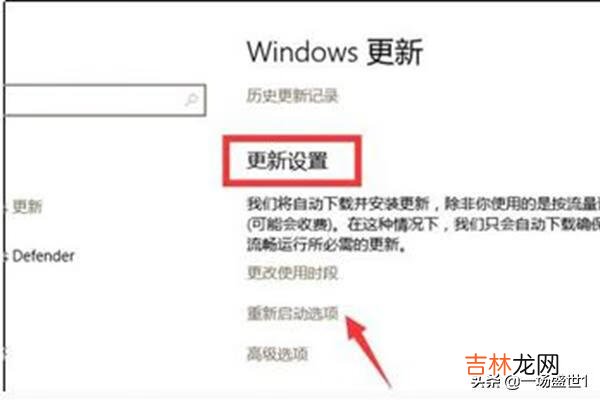
文章插图
4、点击其中的“更改使用时段” 。

文章插图
5、在使用时段中设置一下开始时间和结束时间 。电脑将不会在这段时间进行重启更新,会在这以外的时间进行更新 。
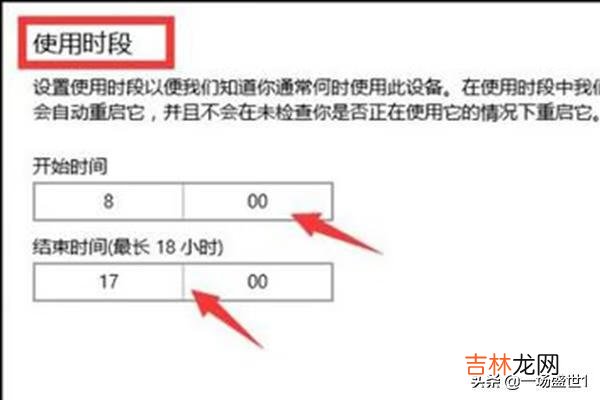
文章插图
6、点击“高级选项” 。在高级选项中选择“安装更新的方式”,根据自己情况在下方选择一个安装更新的方式 。
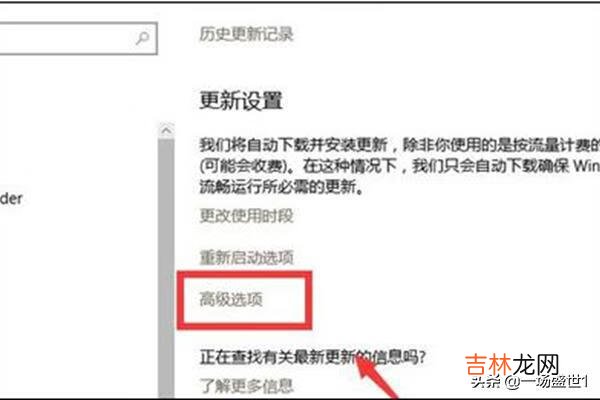
文章插图
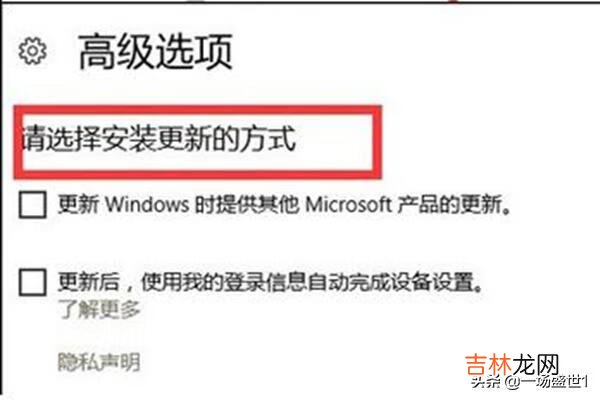
文章插图
7、设置手动更新我们还可以这样操作;右击开始菜单,点击列表中的运行 。
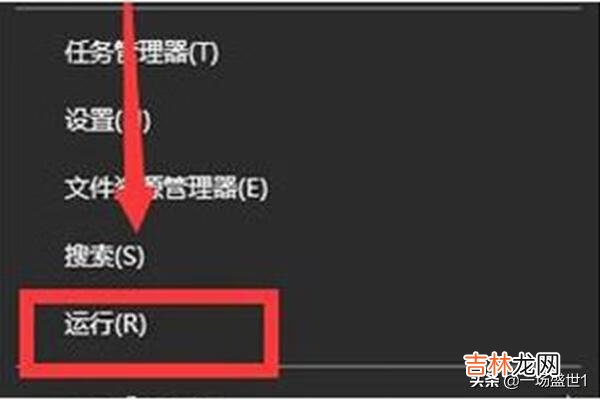
文章插图
8、接着,会弹出一个运行对话框 。在输入框中输入 services.msc 点击确定按钮 。
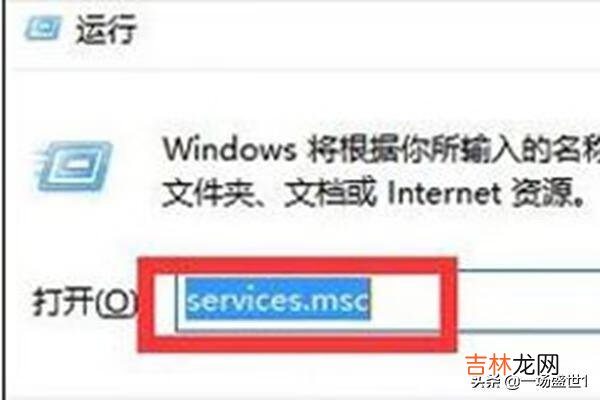
文章插图
9、在服务窗口中许多的程序,找到Windows Update程序 。
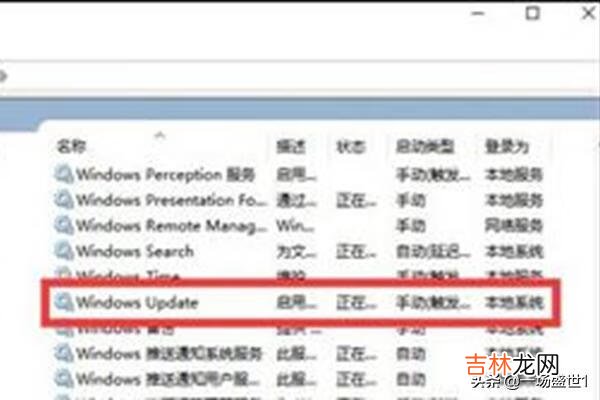
文章插图
10、双击Windows Update程序 。选择“常规”选项,将启动类型选择为“手动”点击“确定”按钮就可以了 。
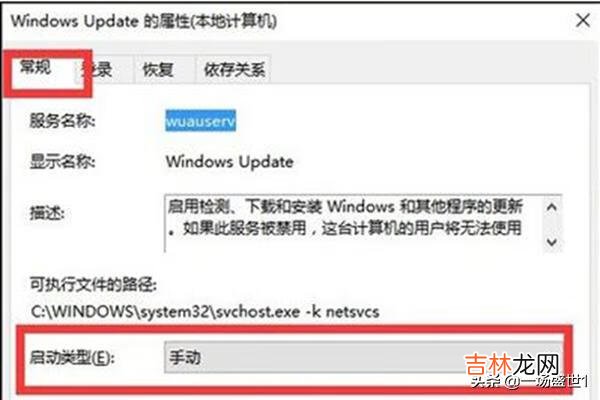
文章插图
经验总结扩展阅读
- 为什么我的抖音发不了图集作品(抖音发照片怎么弄图集)
- 为什么我的抖音没有图集功能(抖音怎么没有无缝功能)
- 抖音怎么上传照片会自动播放(抖音图片看过自动撤回)
- 抖音怎么发照片集(抖音发照片上下黑边怎么弄)
- 抖音如何上传照片集(抖音怎么上传照片高清)
- 电脑怎么升级win10系统(4g内存装win7还是win10)
- 吊兰叶尖发黄枯萎怎么办 浇水次数是问题
- 风暖浴霸怎么保养
- 男生怎么样变白 这些方法助你提升自己的颜值
- OPPO手机恢复出厂设置的密码是多少 oppo手机恢复出厂设置在哪










