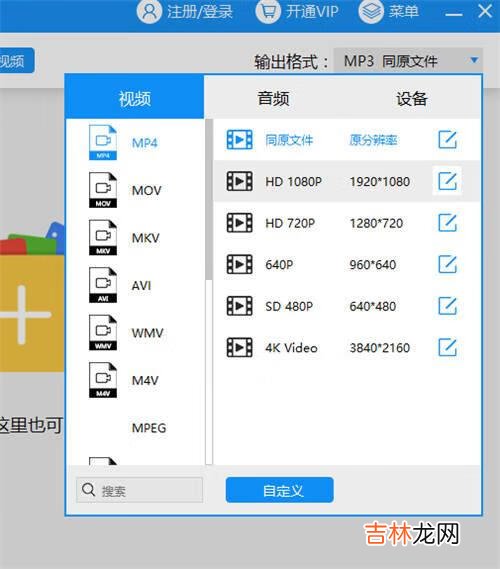
文章插图
qsv文件用什么工具可以打开11、第一步,下载:qsv转换器
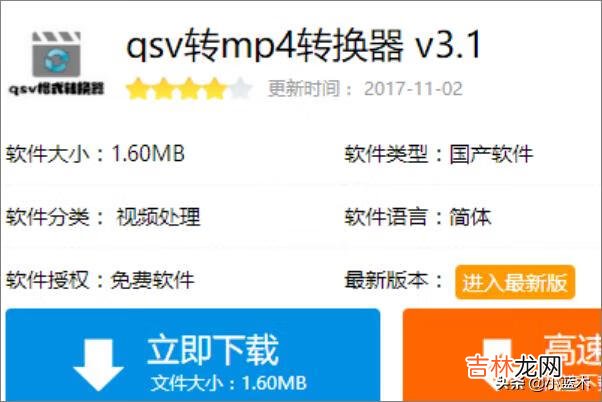
文章插图
2、第二步,添加视频文件:打开qsv转换器:双击转换器图标,就运行到了qsv格式转换器的主界面上,我们可以很清楚看到软件简单的整体界面 。
软件的操作也是很明显的 。打开后就开始添加奇艺视频网站下载的 sv视频文件了 。
点击左上角的“添加文件”按钮,然后在存放视频文件的文件夹上将视频文件添加进来 。
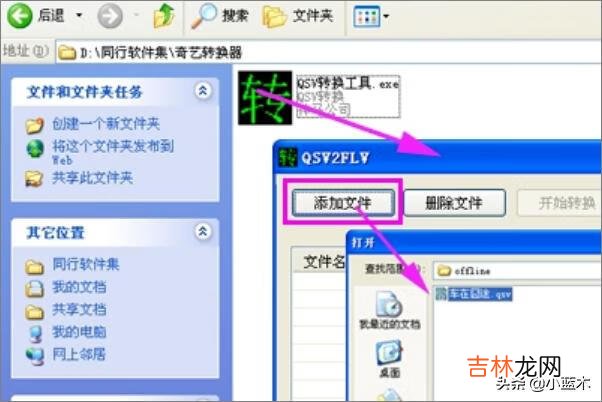
文章插图
3、第三步,修改存放路径:qsv 文件添加进来之后,我们可以看到上面还有其他一些按钮提示啦,“删除文件”就是添加错误的文件,删除重新添加,第三个按钮“开始转换”就是开始将qsv转换成flv的按钮啦 。
下面的输出文件夹右边有一个输出路径的设置 。想要转换完成后的文件存放路径,点击右边的按钮,就可以在弹出的对话框上修改存放路径 。
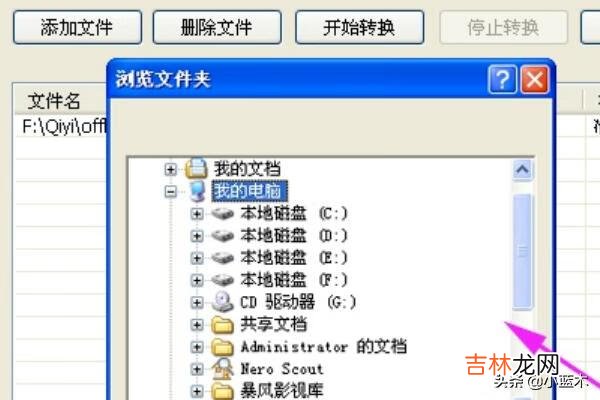
文章插图
4、第四步,转换qsv:点击“开始转换”按钮,进行qsv文件的转换 。转换的过程进度一般都是比较快速的
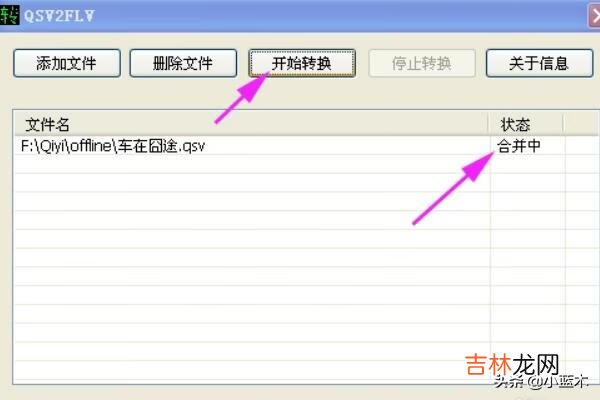
文章插图
5、第五步,只需要等到上面的提示是“完成”字样之后,那么qsv 格式就转换完成啦,这时就可以在设置的输出路径上找到提取成功后的flv格式文件了 。
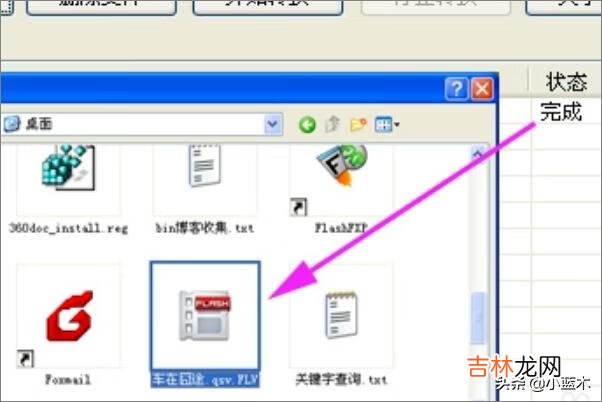
文章插图
6、第六步,换成 MP4 格式:打开全能视频转换器,再将flv转换成mp4格式 。将刚才已经转换好的qsv文件视频文件添加进来 。
1、添加视频,2、设置输出格式(这里就可以设置为 MP4 格式了),3、转换按钮,4、为输出目录 。
设置好输出格式为MP4 ,且设置好输出目录后(当然也可以不用设置) 。
点击转换按钮,即开始转换,转换速度也是比较快的 。转换完成后,在所输出目录中,就可以看到转换好的MP4视频文件了 。
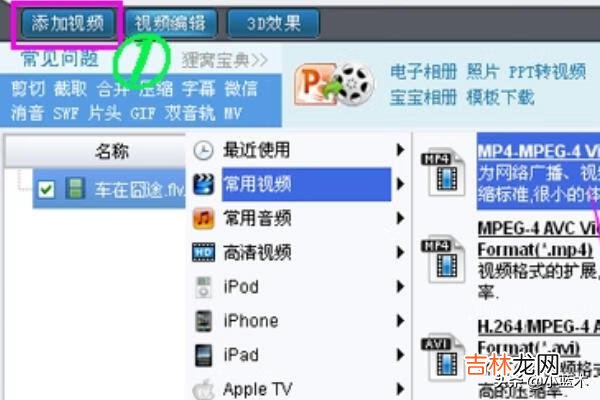
文章插图
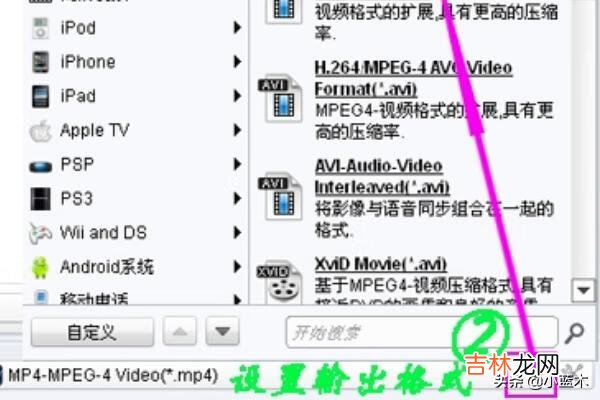
文章插图
qsv文件用什么工具可以打开21、第一步,下载:qsv转换器
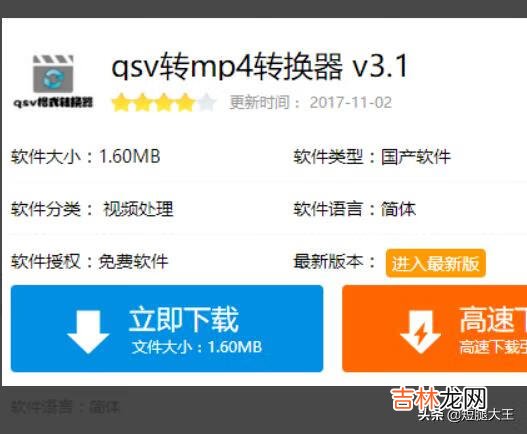
文章插图
【qsv文件用什么工具可以打开(qsv转换mp4工具哪种好)】2、第二步,添加视频文件:打开qsv转换器:双击转换器图标,就运行到了qsv格式转换器的主界面上,我们可以很清楚看到软件简单的整体界面 。软件的操作也是很明显的 。打开后就开始添加奇艺视频网站下载的 sv视频文件了 。点击左上角的“添加文件”按钮,然后在存放视频文件的文件夹上将视频文件添加进来 。
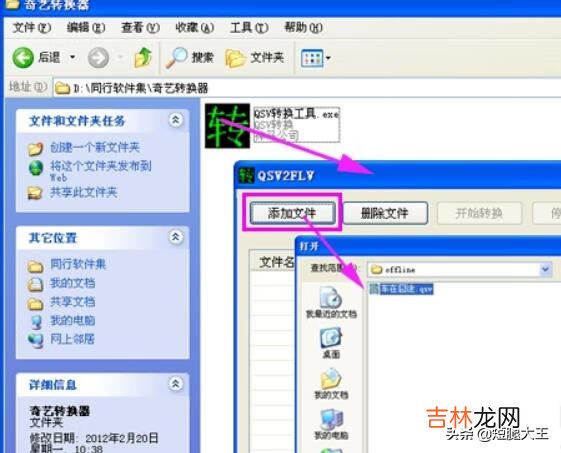
文章插图
3、第三步,修改存放路径:qsv 文件添加进来之后,我们可以看到上面还有其他一些按钮提示啦,“删除文件”就是添加错误的文件,删除重新添加,第三个按钮“开始转换”就是开始将qsv转换成flv的按钮啦 。下面的输出文件夹右边有一个输出路径的设置 。想要转换完成后的文件存放路径,点击右边的按钮,就可以在弹出的对话框上修改存放路径 。
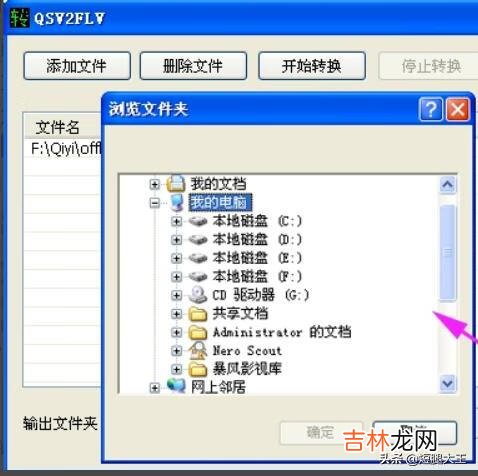
文章插图
经验总结扩展阅读
- 怎么打开qsv格式,有把qsv格式转成mp4的方法吗
- 用pr怎么打不开qsv文件(为什么pr打不开mp4视频)
- win10系统如何打开qsv文件(win10如何打开usb调试)
- qsv格式怎么打开怎么把qsv格式转换成mp4
- qsv格式怎么打开,如何把qsv格式转成avi
- qsv视频怎么打开(qsv格式转mp4)
- 手机白屏按什么都不管用怎么办(oppo手机白屏怎么办)
- 茶园农药要如何使用?
- 用白糖洗脸的正确方法 这些你都掌握了吗
- 男生用盐可以去黑头有害吗 小心皮肤变差














