_原题为:一招搞定ppt毛玻璃特效,办公新手必知

文章插图
文章插图
随着办公技能的不断革新,一些新的展现效果呈现在人们眼前,比如近几年爆火的毛玻璃效果 。今天就给大家分享下什么是毛玻璃特效?如何利用PPT来制作毛玻璃效果?
//
何为毛玻璃效果
//
毛玻璃效果,其实就是在没有完全遮挡背景图的情况下,软化了部分背景,锐化突出上方覆盖的内容,在自然融合背景的同时,产生对比感,从而使画面的内容更加丰富、有趣 。毛玻璃效果大致会有四个特征:模糊背景、柔和阴影、半透明层、磨砂材质 。
//
如何使用PPT制作毛玻璃特效
//
目前可以制作毛玻璃特效的工具有很多,比如:PS、美图秀秀等,其实PPT也是可以制作出毛玻璃特效的 。接下来就给大家分享下具体制作步骤:
1、使用最新版本PPT,选择黑色背景,先插入一张白色背景的图片,同时在白色背景上面插入几个图片或者几个形状,注意让其整体具备设计感:
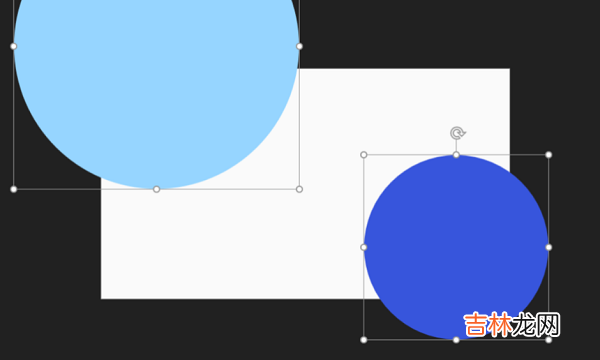
文章插图
文章插图
2、使用微信或者QQ截图,截取整张 PPT中的完整部分,并将截图粘贴到新的一页PPT里:
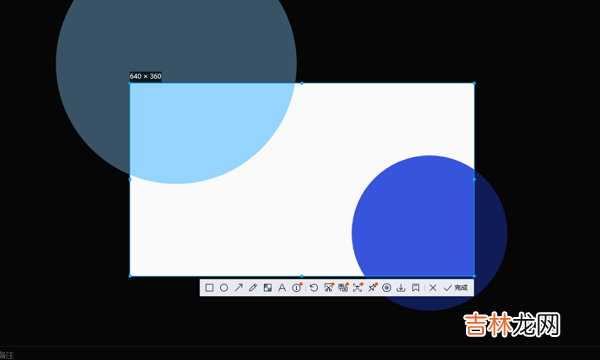
文章插图
文章插图
3、在新的PPT中随便插入一个形状,盖在这张截图之上:
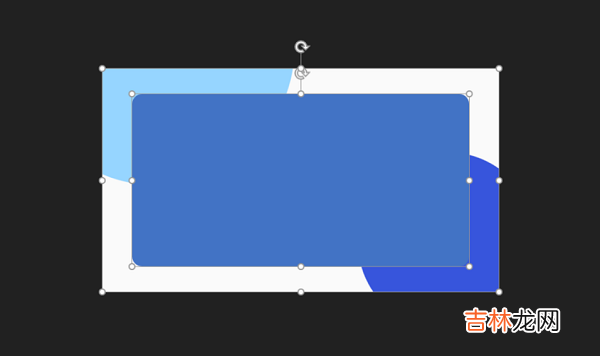
文章插图
文章插图
4、右击该截图,点击【裁剪】,将其比例裁剪得跟原有形状一样大,再按下【Ctrl+X】剪切,此时这张裁剪完毕的截图,就会被你保留到【剪贴板】里:
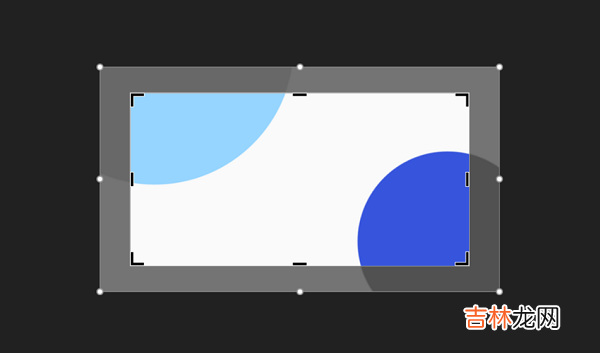
文章插图
文章插图
5、右击形状-【设置形状格式】-【填充】-【图片或纹理填充】-来自【剪贴板】:
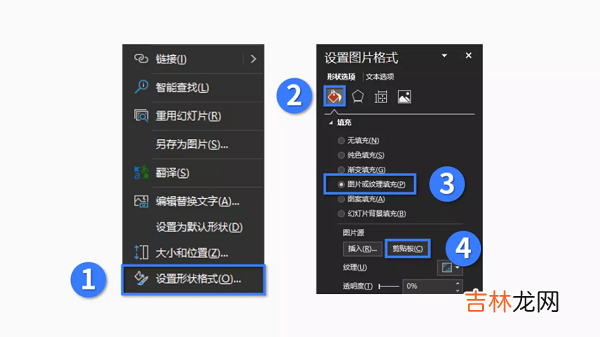
文章插图
文章插图
此时,就会看到那张截图被填充进了形状里,如下图所示:
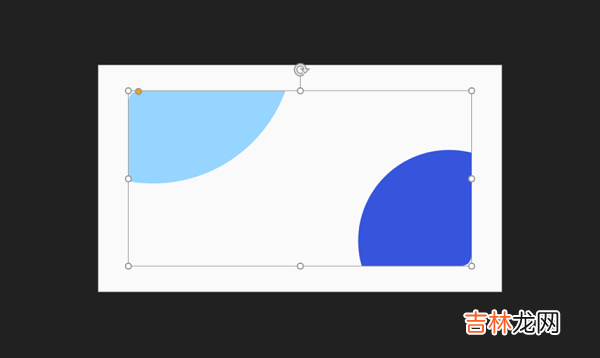
文章插图
文章插图
6、右击形状-【设置形状格式】-【效果】-【艺术效果】-【虚化】-将【虚化半径】设置为 20~35即可,具体虚化效果根据个人喜好来确定:
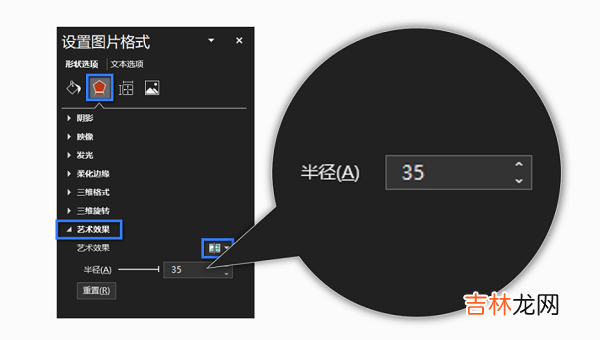
文章插图
文章插图
现在,我们就能看到形状中的图片变模糊了,特别左上角跟右小角的弧形,边缘呈现模糊趋势:
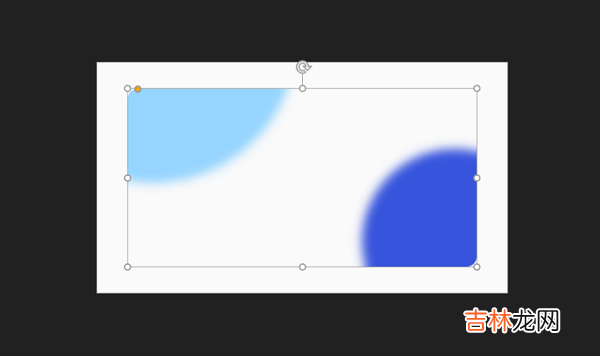
文章插图
文章插图
7、需要为模糊的形状,添加一个高模糊度的【阴影】效果,增加较为明显的层次感:
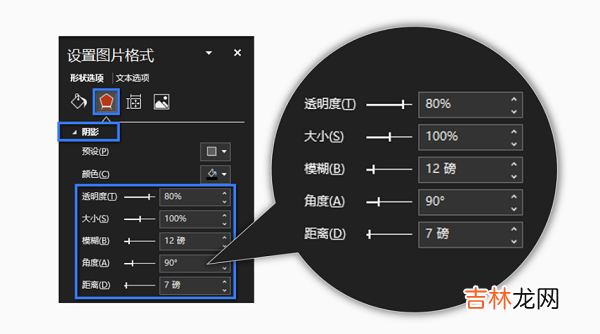
文章插图
文章插图
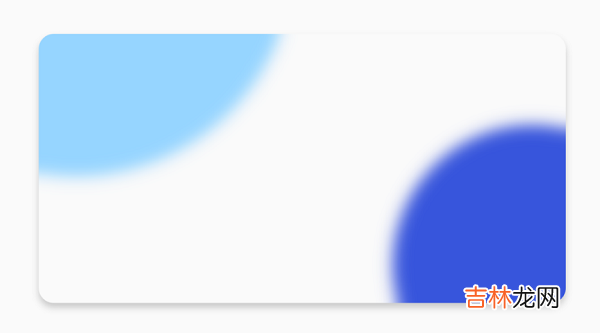
文章插图
文章插图
8、需要把形状放回原来的背景中,就可以看到毛玻璃的效果了:
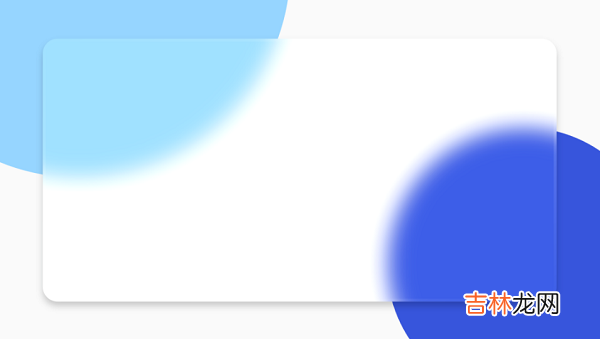
文章插图
文章插图
【一招搞定ppt毛玻璃特效,办公新手必知】综上所述,大家就可以利用PPT制作出毛玻璃效果了,其实整体步骤很简单,只需要背景模糊、画面边缘具备磨砂质感、整体具备层次感就行 。大家在日常操作中可能遇到的问题是办公软件版本低,没有艺术效果、图片格式设置等功能框,因此,一定要升级自己的办公软件 。
经验总结扩展阅读
- 如何用PPT制作快闪?
- 如何制作PPT母版?
- 手机号码也有风水 一招教你测吉凶
- 算卦术中怎么夸人,一招识别算卦营销术
- 恋爱|男人最刚需就是这三处主动,一招搞定他就对你死心塌地
- 单身|女人是不是容易“搞定”,用“这样”的套路试探一下,就一清二楚
- 6招搞定职场人情世故
- 如何取小名才够新意,4个方法搞定好名字
- 怎么制作ppt模板教程
- ppt怎么下载














