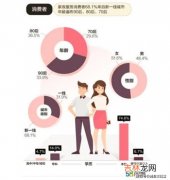很多用户都反映自己安装了win10系统后系统默认开启了快速启动的功能,导致开机速度变慢,那么怎样关闭win10快速启动功能呢?下面,小编就把关闭win10快速启动功能的方法带给大家 。
工具/原料:
系统版本:Windows 10
品牌型号:HP惠普
方法步骤:
1.当我们需要关闭win10快速启动时,首先鼠标点击开始菜单,找到“设置”选项 。

文章插图
2.此时我们在页面中找到“系统” 。

文章插图
3.然后在进入的页面中点击”电源和睡眠“在右侧点击“其他电源设置”选项 。

文章插图
4.此时我们选中“选择电源按钮的功能” 。
【win10关闭开机启动软件 开机启动项怎么关闭win10】

文章插图
5.点击“更改当前不可用的设置”按钮 。

文章插图
6.最后我们把“启用快速启动”的勾选去掉,点击“保存修改”即可关闭win10快速启动功能 。
总结当我们需要关闭win10快速启动时,首先鼠标点击开始菜单,找到“设置”选项 。
此时我们在页面中找到“系统” 。
然后在进入的页面中点击”电源和睡眠“在右侧点击“其他电源设置”选项 。
此时我们选中“选择电源按钮的功能” 。
点击“更改当前不可用的设置”按钮 。
最后我们把“启用快速启动”的勾选去掉,点击“保存修改”即可关闭win10快速启动功能 。
这就是怎样关闭win10快速启动功能的步骤所在,有需要的用户赶快收藏起来吧 。
经验总结扩展阅读
- 电脑系统的选择 老电脑win7和win10哪个好用
- win10右键菜单自定义 windows10鼠标右键菜单设置
- 我在网吧上网,搜索“哇嘎”为什么自动关闭网页
- wow怎么做视角宏(魔兽最远视角宏怎么关闭)
- 王者荣耀好友精彩回放怎么关闭
- 手机扬声器没音怎么办(手机扬声器已关闭怎么打开)
- win10安全中心灰色怎么关闭服务(win10关闭安全中心服务无法关闭)
- 右下角win安全中心怎么强制关闭(怎么隐藏windows安全中心的右下角)
- win10工人物语7闪退(win10能运行工人物语7吗)
- win10系统驱动怎么更新(win10自带怎么更新驱动)