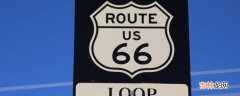1、win10增加开机启动项怎么设置一、首先,为要添加为开机启动项的程序在桌面上创建一个“快捷方式” 。
二、然后,打开电脑“C”盘 。
三、然后 , 在“查看”菜单中勾选"隐藏的项目",就可以查看系统隐藏的文件夹 。
四、然后,根据路径进入“C:ProgramDataMicrosoftWindowsStart MenuProgramsStartUp” 。
五、然后,回到桌面上将刚刚的软件快捷方式剪切下来 。
六、然后,回到“C:ProgramDataMicrosoftWindowsStart MenuProgramsStartUp”文件夹中,点击空白处粘贴 。
七、然后,在弹出对话框中点击“继续” 。
八、最后 , 程序添加到文件夹中,表示程序已经加入到了启动项 , 下次开机时程序就会运行,问题解决 。
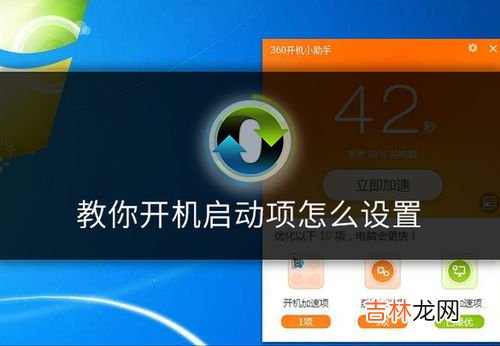
文章插图
文章插图
2、win10怎么更改程序开机启动项步骤:
1、打开win10系统电脑,打开“开始”按钮在搜索框中输入cmd命令,如图所示 。
2、在弹出来的命令提示符窗口中输入msconfig命令 。点击“Enter”键 , 在弹出来的“系统配置”窗口中,选择“启动”项 , 然后在启动项界面中去除不想让系统自启动的项目 。然后,点击“确定”按钮 。
【win10开机启动项怎么设置,win10增加开机启动项怎么设置】3、在点击“确定”按钮后,会弹出个窗口,提示让你重启,可以点击“退出而不重新启动” , 在下次开机时 , 被设置不开机启动的项目就不会启动了 。完成 。
方法一
1.在Windows 搜索栏输入【启动应用】,然后点选【打开】
2.在启动应用程序中,您可以选择名称、状态或启动影响作为【排序方式】 。找到您想要变更的应用程序 , 然后点选【开启】或【关闭】,当电脑下一次开机时将会依此而做变更
方法二、同时按 Ctrl+Alt+Delete , 打开【任务管理器】,点选【启动】,需要更改的应用程序右键点击,再选择【禁用】或【启用】 。
工具:
win10
win10开机自动启动项设置方法如下:
1、点击开始菜单
2、弹出输入框,输入命令msconfig,打开系统配置
3、选择"启动"选项页
4、再点击"打开任务管理器"
5、此时,任务管理器自动切换到"启动"选项页
6、选择要禁用的程序,右键选择禁用就可以了 。

文章插图
文章插图
3、win10开机启动项怎么设置在win10开机启动项设置的步骤如下:
工具:win10电脑
1、首先,我们在开始菜单搜索处输入命令msconfig,或者我们可以直接在搜索框中搜索系统配置 。
2、搜索完成后 , 我们打开系统配置,然后单击开始 。
3、单击后 , 我们根据提示打开任务管理器 。
4、打开任务管理器后,打开任务管理器的启动按钮 。
5、单击“开始”将列出当前系统的所有启动项目以及启动禁止状态 。
6、如果需要在启动后查找要禁用的程序 , 则可以选择它并单击右下角的“禁用” 。
1、同时按下【win】+【R】键
2、输入shell:startup并回车
3、打开文件夹后,将需要设置为开机启动的软件快捷方式复制粘贴到启动项文件夹

文章插图
文章插图
4、win10系统开机启动项设置1、同时按下【win】+【R】键
2、输入shell:startup并回车
3、打开文件夹后 , 将需要设置为开机启动的软件快捷方式复制粘贴到启动项文件夹
经验总结扩展阅读
- win10黑屏只有鼠标原因,为什么win10电脑开机黑屏只有鼠标
- win10忘记开机密码怎么办,win10电脑密码忘记了怎么办?
- win10桌面部分图标变白怎么修复,win10桌面部分图标变白
- win10一直卡在自动修复怎么办,win10自动修复失败无限循环怎么办?
- Win10运行《古墓丽影崛起》没反应怎么办 运行《古墓丽影崛起》没反应解决方法
- 电脑开机黑屏怎么办,电脑开机黑屏怎么办?
- win7按f8进不了安全模式怎么解决,win7电脑开机时按f8没反应怎么办
- win10正式版ie浏览器在哪里
- win10应用商店页面空白怎么办 win10应用商店页面空白解决方法
- 电脑开机黑屏一串英文,电脑开机时黑屏只有一串英文进去不了怎么办