1、如何让win10系统连接wifiWiFi网络的使用率已经非常普及了,特别是在没有网线时候,让电脑wifi连接是个不错的选择 。对于电脑如何连接无线wifi这个操作专业人员都知道,但少部分小编不懂如何让win10系统连接wifi?其实设置步骤很简单,下面快来看看操作步骤 。
具体方法如下:
1、右键左下角的开始菜单,在弹出的菜单中选择设置 。
2、在弹出的设置窗口中,点击网络和Internet图标 。
3、跳转网路状态页面 。
4、点击左侧的WLAN选项,右侧界面切换的WLAN配置页面 。
5、点击显示可用网络 。
6、点击显示可用网络后,会弹出所有可以检测到的wifi信息 。
7、此处可以选择你要连接的wifi , 输入正确的wifi密码,点击下一步,保存成功后即可访问网页 。
win10电脑连接WiFi就能自由自在的上网看电视、聊天、办公了,是不是很方便,感兴趣的快来试试!
【win10如何连接wifi,如何让win10系统连接wifi】
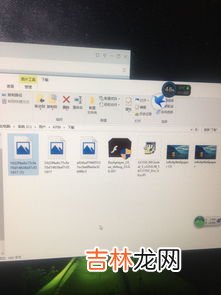
文章插图
文章插图
2、win10如何连接wifi?操作设备:戴尔笔记本电脑
操作系统:win10
操作程序:设置1.0
1、打开电脑,然后点击左下角的图标 。
2、在打开的界面中,然后点击设置图标 。
3、在出现的界面中,然后点击“控制面板”选项 。
4、此时打开控制面板对话框,然后点击“网络和Internet”选项 。
5、在出现的界面中,然后点击“网络和共享中心”选项 。
6、在出现的界面中,然后点击“设置新的连接或网络”选项 。
7、在出现的界面中,然后点击“设置无线临时网络”选项 。
8、在出现的界面中,然后输入网络名和安全密钥 。
9、最后点击“连接”按钮即可 。
开始—设置—网络和Internet—WLAN 设置为开
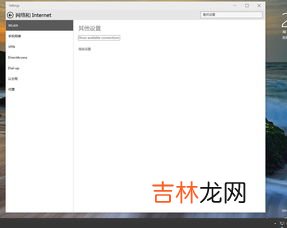
文章插图
文章插图
3、win10无线网络连接怎么开启win10无线网络就是我们电脑的WLAN功能,两种方法开启 。
1、在桌面按组合键Win+R打开运行,输入services.msc回车 。
2、接着会打开下面的服务列表,找到WLAN AutoConfig服务,此服务就是Win10系统下的无线网络服务 。
从服务描述中可以了解到此服务被停止会导致计算机上的所有WLAN适配器无法访问Windows网络连接,从而导致无线网络无法连接和配置 。
3、左键双击打开这项服务的属性页面,在常规中,将启动类型修改为默认的自动,然后点击启动来开启此服务,然后点击应用,确定,保存更改,这样就可以开启无线网络服务了 。
4、这样我们就开启了 。
1、找到电脑的设置并打开 。
2、点进去之后点击网络和Internet 。
3、然后点击WLAN如图所示 。
4、然后点击打开就行了 。
开始—设置—网络和Internet—WLAN 设置为开
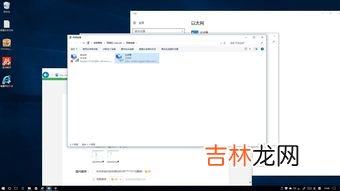
文章插图
文章插图
4、win10如何连接wifi1、打开设置;
2、点击“网络和internet”;
3、点击“wlan”;
4、点击开关;
5、无线网络连接成功开启 。
Windows 10是美国微软公司研发的跨平台及设备应用的操作系统 。是微软发布的最后一个独立Windows版本 。Windows 10共有7个发行版本,分别面向不同用户和设备 。
截止至2018年3月7日,Windows 10正式版已更新至秋季创意者10.0.16299.309版本,预览版已更新至春季创意者10.0.17120版本 。
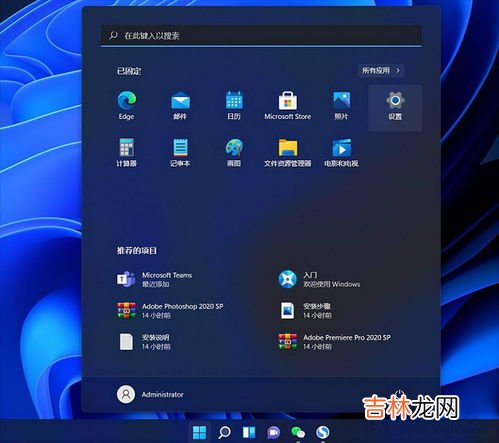
文章插图
文章插图
5、Win10怎么连Wifi开始—设置—网络和Internet—WLAN 设置为开— 显示可用网络 , 选择需要连接的WIFI,输出密码后,连接
WIN10电脑连接wifi的具体步骤:
1、首先需要创建无线网络链接 , 进入桌面左下角处的开始菜单,点击“控制面板” 。
2、然后点击“网络和Internet”
3、接下来打开“网络和共享中心”,这里是电脑联网所必须用到的功能,不管是连接无线网络还是宽带网络都需要打开此功能进行设置 。这里还有快捷键,只需要点击桌面右下角的像窗口的快捷键就可以打开 。
4、点击“设置新的连接或网络”
5、选择“连接到Internet”
经验总结扩展阅读
- 网易云注销,网易云如何注销账号
- 乞禾散同粥记效果如何,同粥记乞禾散有什么作用
- ossine手表是什么牌子,如何鉴别欧西尼手表真假
- 如何调整Swatch手表时间和日期,swatch智能手表如何调日期?
- timevallee手表-探究其内涵,欧米茄手表的品质如何 探究欧米茄手表的制作工艺与性能?
- 支付宝怎么进行AA收款,如何使用支付宝AA功能付款?
- 阿胶粉怎么保存好,能保存多久,阿胶粉如何保藏
- 毕业生怎么买学生票,如何买学生火车票
- 哈吉斯 scofield是什么品牌,hazzys和衣恋旗下的scofield两个品牌比较哪个更贵些?性价比以及美观度比起来又如何呢?
- 微信上怎么预定演唱会门票,如何买演唱会门票,我第一次买,不会















