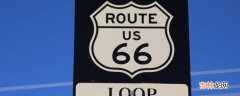【如何在excel中做下拉选项有重复值】
【问答】不请自来了!如何录入EXCEL同列中的重复内容?如何制作下拉菜单?
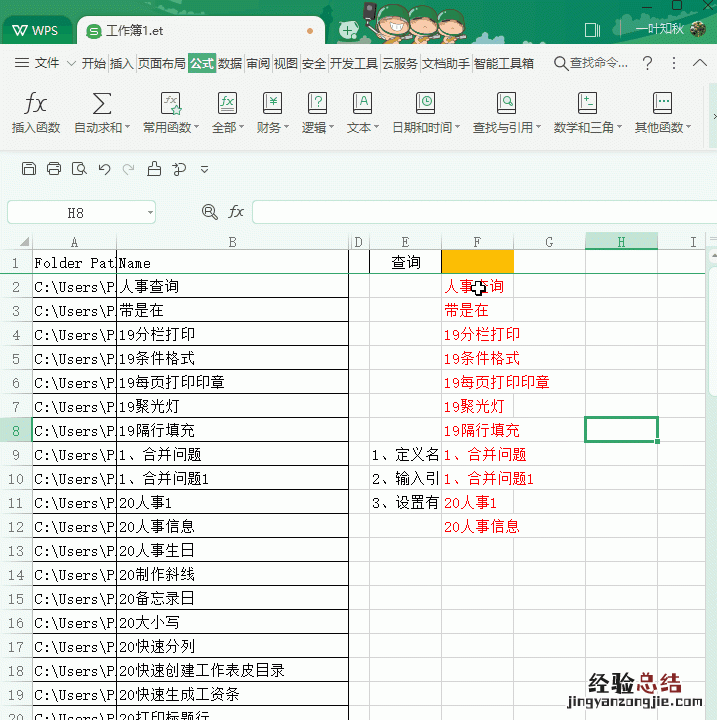
接下来可以看一下具体制作过程吧:
1、定义名称名称:按住CTRL+F3调出定义名称——点击新建——输入名称和引用位置(这一步不做也行 , 主要是为了接下来公式引用不想在去手动选区域了)
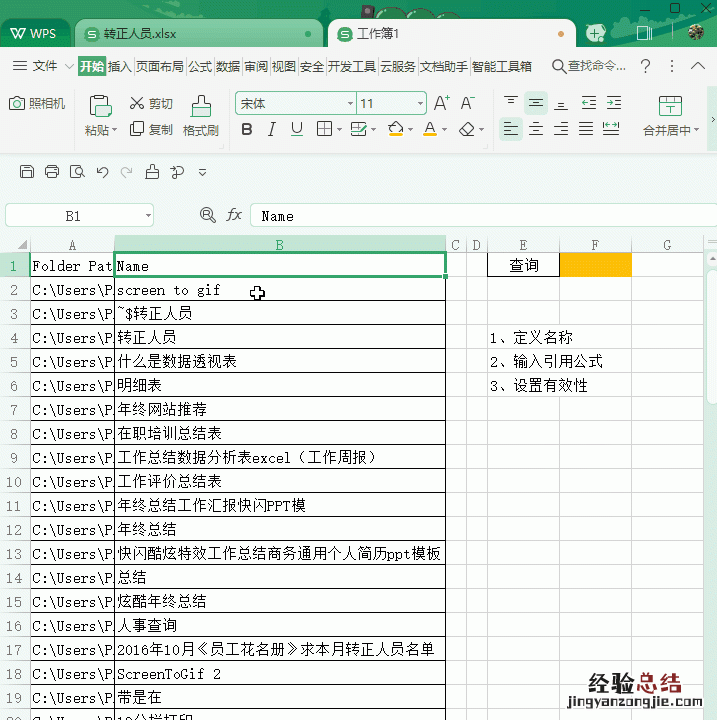
2、可以先在空白处输入引用公式
=OFFSET($B$1,MATCH(“*”&$F$1&”*”,name,0),,COUNTIF(name,”*”&$F$1&”*”),1) 查看引用正确后复制该公式就可以删除了
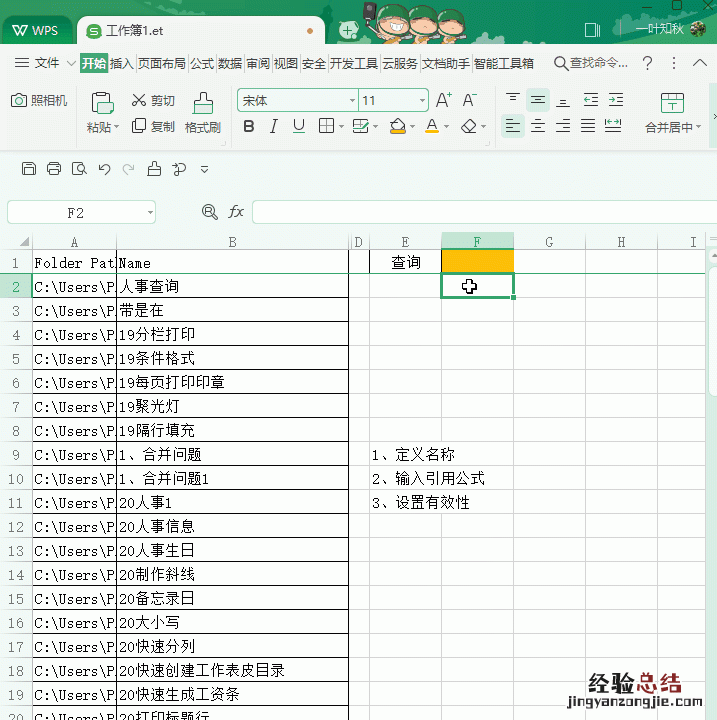
解释: ①MATCH($F$1&”*”,name,0) :
“*”&$F$1&”*” :包含在F1中输入的所有的关键字,查找的数据
Name :查找范围,就是我们自定义的名称
0:查找类型,只返回查找值第一次出现的位置
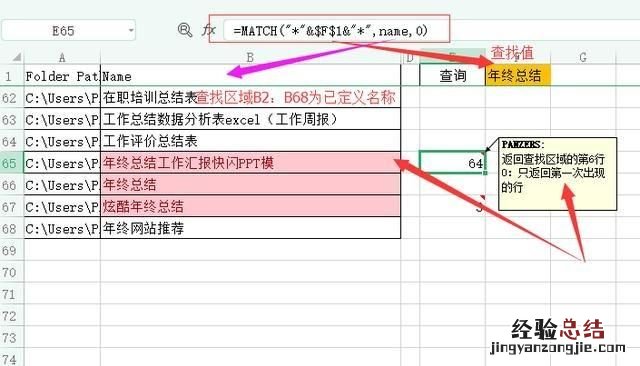
②COUNTIF(name, “*”&$F$1&”*”):统计在查找范围内包含F1数值的个数
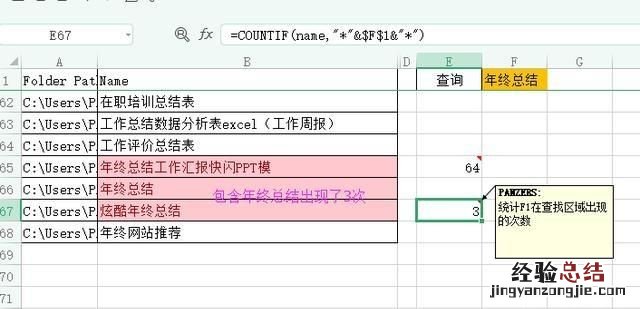
整体就是=OFFSET($B$1,64,,3,1),以B1单元格为基准,向下移动64行,以此单元格起始的3行单元格区域为引用范围
3、选则F1单元格,点击数据——点击有效性——允许下输入序列——来源输入引用公式即可达到开头动画效果了!
第二种:利用开发工具下的控件制作比数据有效性还炫酷的下拉框
1、单击【开发工具】—【插入】—单击Activex控件下的【组合框】
2、按住鼠标左键 , 拖动鼠标在B2单元格中任意画出方框,右键单击控件—属性—按分类序,将【杂项】中的 Linkedcell设置为B2; Listfillrange设置为员工
解释:Listfillrange是定义名称,指”员工基本信息机记录$A$2:$B$200)
3、将【数据】中的 Column Count设置为2; Columnwidths设置为50 磅; Listwidth设置为150磅
4、将【字体】—Font—自己喜欢的字体格式
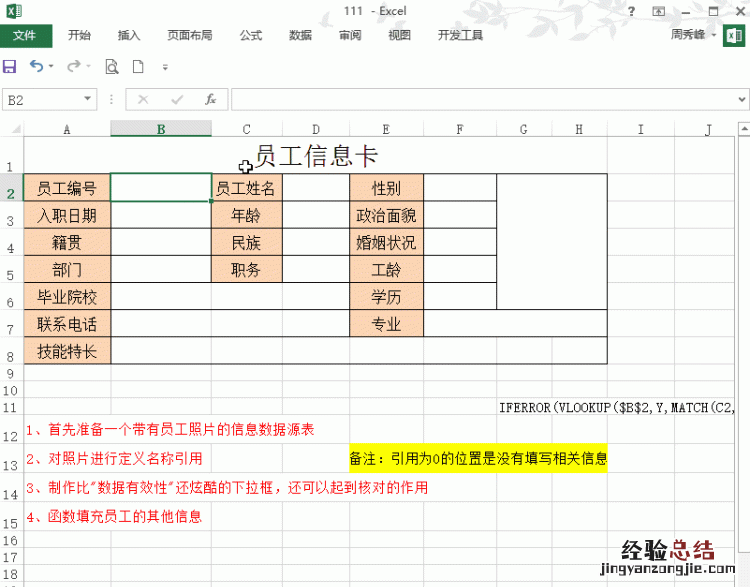

Excel函数公式:含金量超高的下拉菜单制作技巧解读,绝对实用
在Excel中 , 用到下拉列表的地方非常的多,也非常的方便 。但是,如何快速有效的制作下拉列表 , 并不是每位使用者都会做的……今天 , 教大家三种制作下拉列表的方法,希望对大家的工作有所帮助 。
一、数据验证——输入法 。
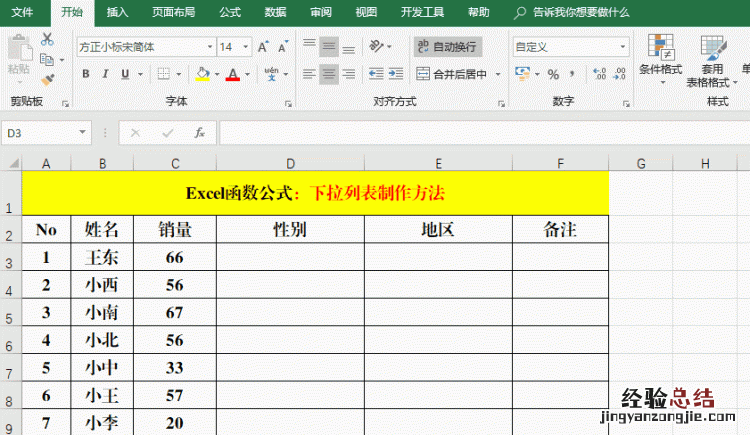
方法:
1、选定目标单元格 。
2、【数据】-【数据验证】-【设置】,选择【允许】中的【序列】,并在【来源】中输入需要显示的内容,内容之间用英文逗号分隔 。
3、【确定】 。
解读:
1、此方法实用于数据量较小的情况 。
2、显示的内容之间必须用英文逗号分隔,否则无法正常显示 。
二、数据验证——选取法 。
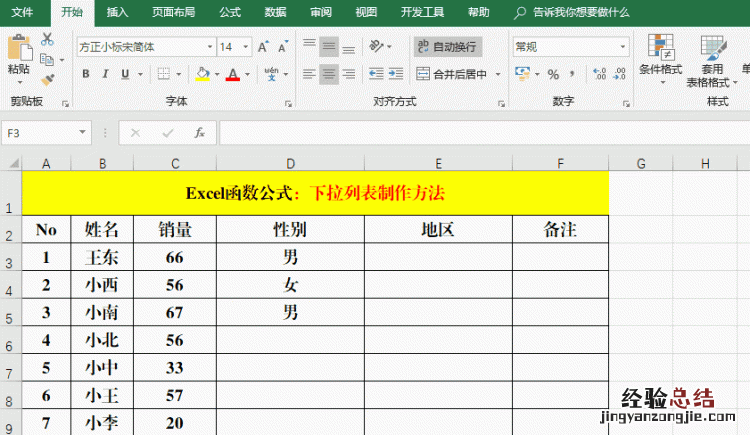
方法:
1、选取任意列录入需要显示的内容 。
2、选定目标单元格 。
3、【数据】-【数据验证】-【设置】,选择【允许】中的【序列】,单击【来源】右侧的箭头 , 选取需要显示的内容并单击箭头返回 。
4、【确定】 。
解读:
1、此方法实用于数据量比较大的情况 。
三、快捷键:Alt+↓法 。
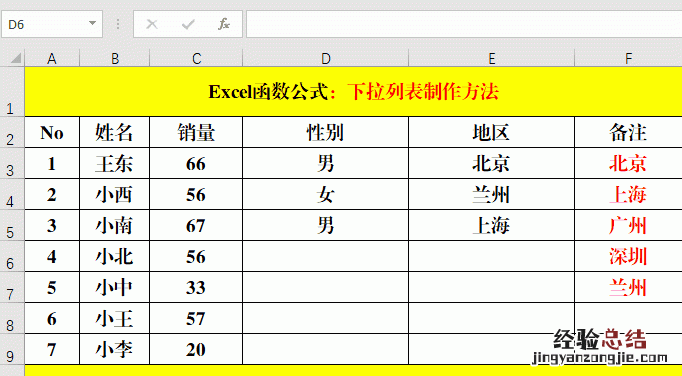
方法:
1、选定目标单元格 。
2、快捷键:Alt+↓ 。
3、通过箭头或鼠标选取内容即可 。
解读:
1、前提条件:前面的行中必须要有内容 。
2、适用于熟练掌握快捷键的人群 。
四、二级(多级)下拉菜单制作 。
二级下拉菜单,在我们的日常工作总也是非常的常见的,例如:
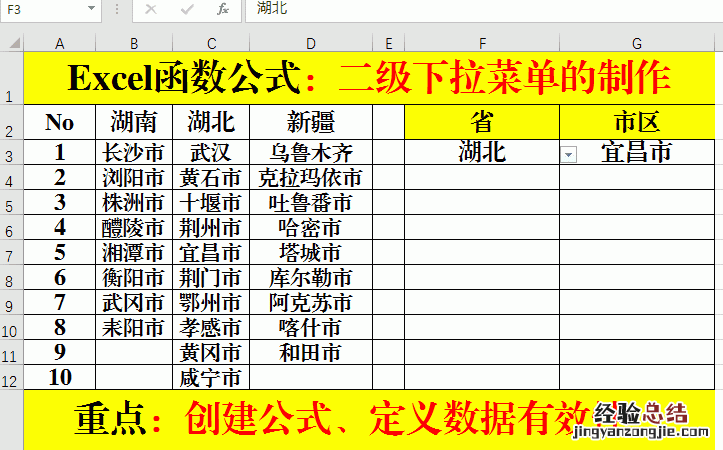
当我们选择省份时,自动筛选市区 。这样给我们的工作带来了很多方便,且不易出错 。那么,该如何去制作了?
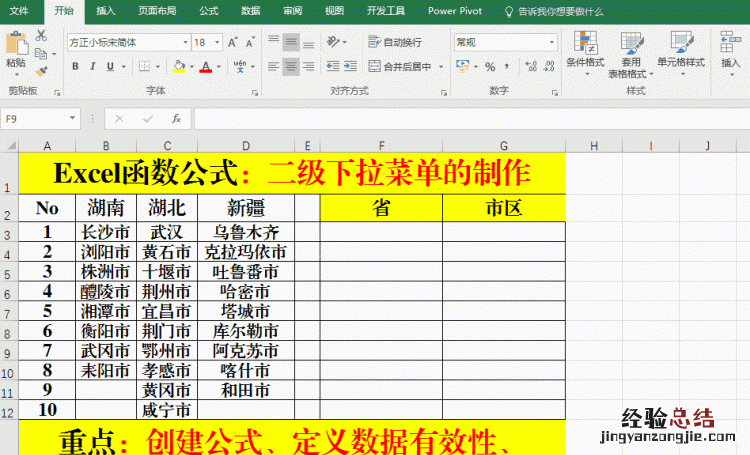
方法:
1、数据源的准备 。暨录入湖南、湖北、新疆的市 。省市在同一列 。
2、选定数据源 。
3、Ctrl+G打开【定位】对话框-【定位条件】-【常量】-【确定】 。
4、【公式】-【根据所选内容创建】-【首行】-【确定】 。
(单击【公式】-【名称管理器】-可以查看【根据所选内容创建】的名称 。此步骤也可以省略)
5、选中“省”的目标单元格 。【数据】-【数据验证】 。在【允许】中选择【序列】 。在来源中选择数据源中的“省”所在的单元格(暨=$B$2:$D$2),【确定】 。
6、选中“市区”的目标单元格,【数据】-【数据验证】 。在【允许】中选择【序列】 。在来源中输入公式=INDIRECT($F$3)(其中F3为“省”所在的单元格 , 而且为绝对引用),【确定】 。
7、大功告成,验证数据 。