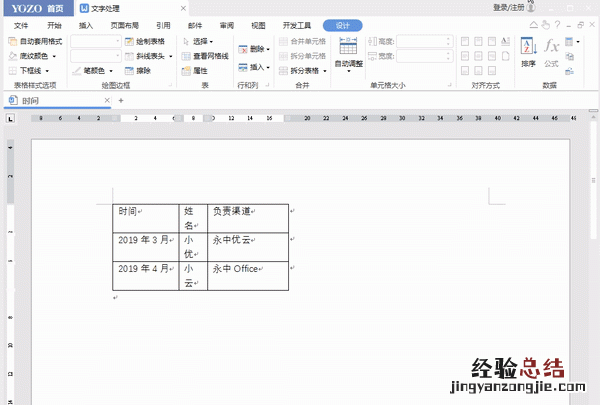word表格的行高列宽受到窗口(页面及边距、横向或纵向等)、填充文字、单元格边距、表格边框和底纹等的综合影响,所以 , 通过改变上述设定 , 均可调整表格的行高、列宽 。
一、整行、整列、整个表格调整
1.页面
页面和边距、横向或纵向,这些选择会影响整个表格的大小和形状,自然也会影响到行高和列宽 。
利用插入表格的自动调整、表格属性;格式的字体、段落以及工具的标尺等均能实现 。
2.自动调整
选定需要自动调整的方式即可,这些都能调整表格列宽 。
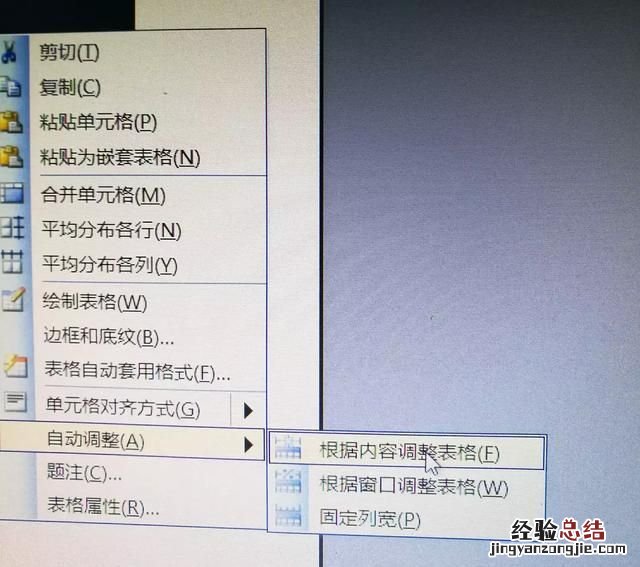
3.表格属性
调整表格、行、列、单元格的指定比例值或指定值即可 。在单元格选项里还可以调整单元格边框尺寸 。
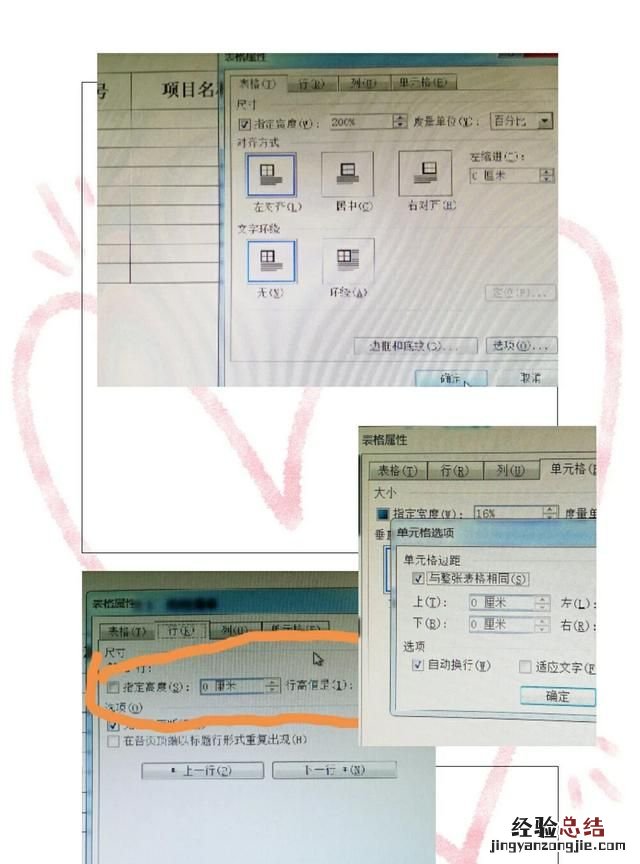
4.字号、字符间距
插入表格默认的是五号字 , 等行高,等列宽,根据窗口自动调整 。通过调整字号,表格行高会发生变化 。改为根据内容调整时,行列同时变化 。进一步调整字符间距,列宽继续变化 。

5.行距
通过调整行距设定值,调整行高,注意是在没有定义了文档网格,否则可能只能调大不能调小 。这是改变行距调整行高的情况 。
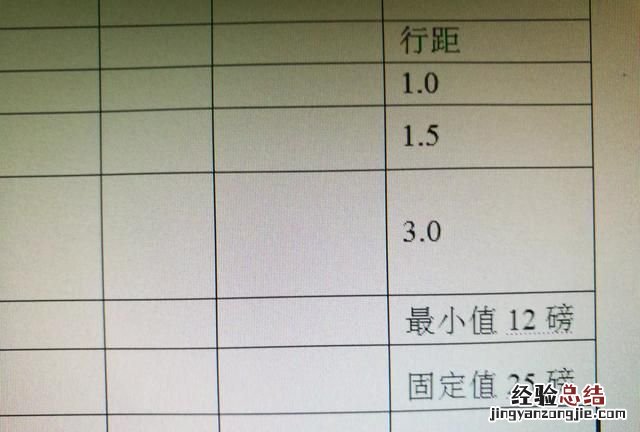
6.标尺
拖动任意行列线条的标尺 , 即可调整行高和列宽,非常方便直观 。
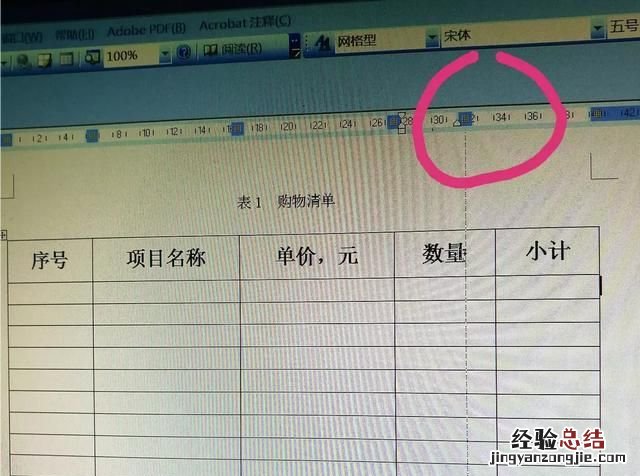
7.边框和底纹
【如何调整word表格中的行高列宽】
隐藏部分表格线,目视效果来看 , 也是改变了单元格的行高、列宽 。
二、只调整局部单元格
上述调整都是针对整行、整列或整个表格的,如果只调整局部某个单元格,可通过合并或拆分单元格、绘制表格,并结合上述操作实现 。这样,就可以得到各种各样的表格 。
一般在Word中使用表格的情况比较少,由于Word中不带表格模板,因此需要自动设置表格样式,这就给大家美化表格增加了难度,其中,如何调整行高列宽是我们经常遇到的问题,下面我来针对,介绍下三种具体操作方式 。
手动设置
手动设置是我们平时用的比较多的方式 , 首先选中需要设置的行或者列,然后选择【设计】—【单元格大小】,分别输入宽度和高度的值 , 设置完毕后就能看到已经调整过的表格 。
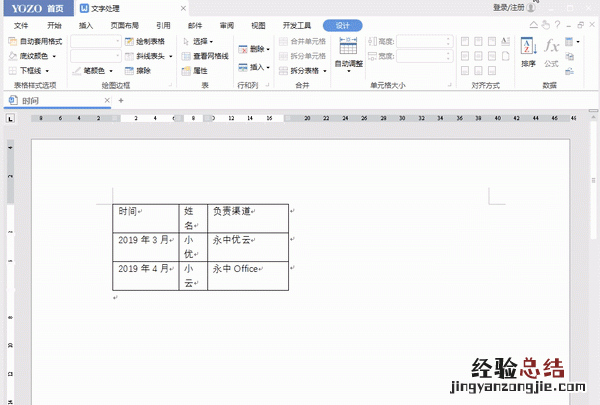
自动调整
自动调整也有两种设置途径 , 大家可以根据自己的使用习惯,进行操作 。
- 右键设置表格自动调整
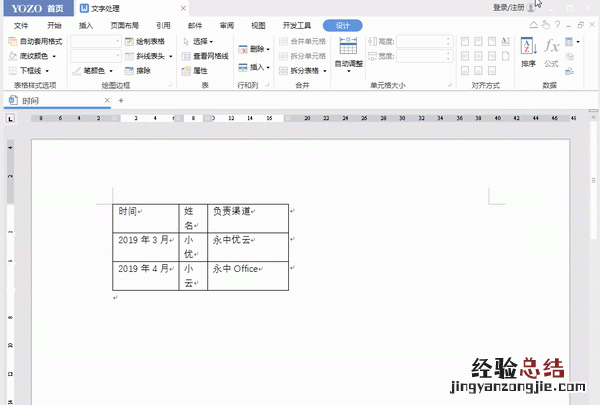
- 菜单栏设置自动调整