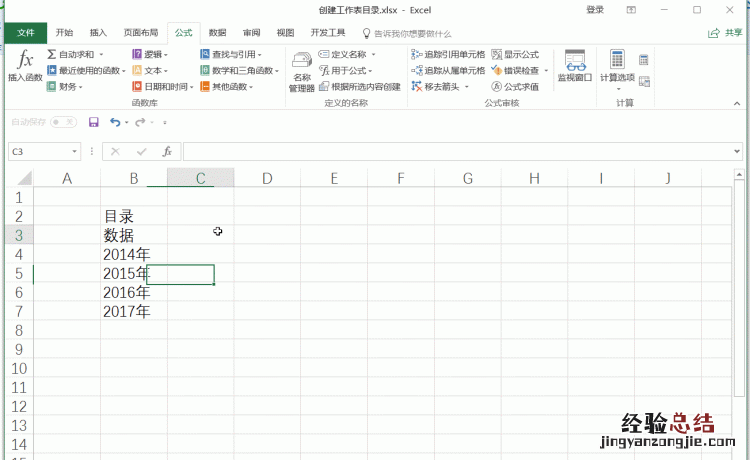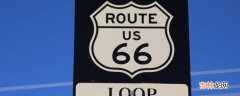使用Excel的时候我们可以在Excel电子表格中插入超链接,以便于表格数据与外源数据更好地连接起来 , 那么如何编辑Excel的超链接呢?
一、插入超链接网页
步骤1:点击要插入超链接的单元格,右键选择【超链接】 。
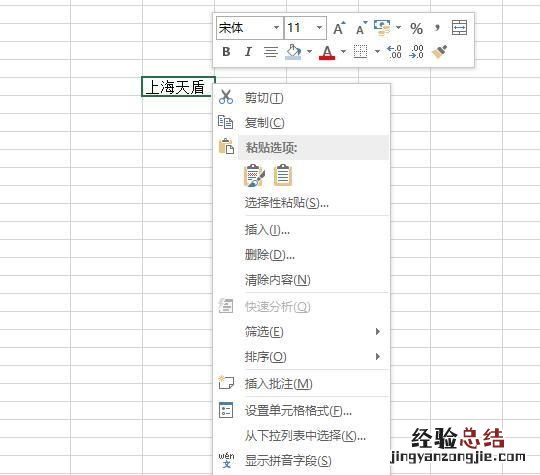
步骤2:选择【现有文件或网页】-【浏览过的网页】,找到你要的网页,或者直接复制链接地址到【地址】粘贴,然后点击【确定】 。
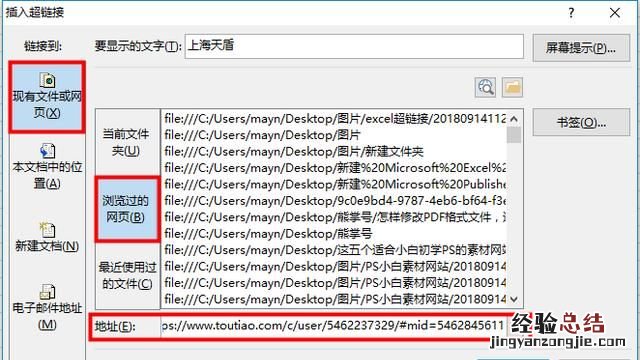
步骤3:这时候你会看到你的单元格文字变成蓝色的,单击单元格即可跳转到设置的网页了
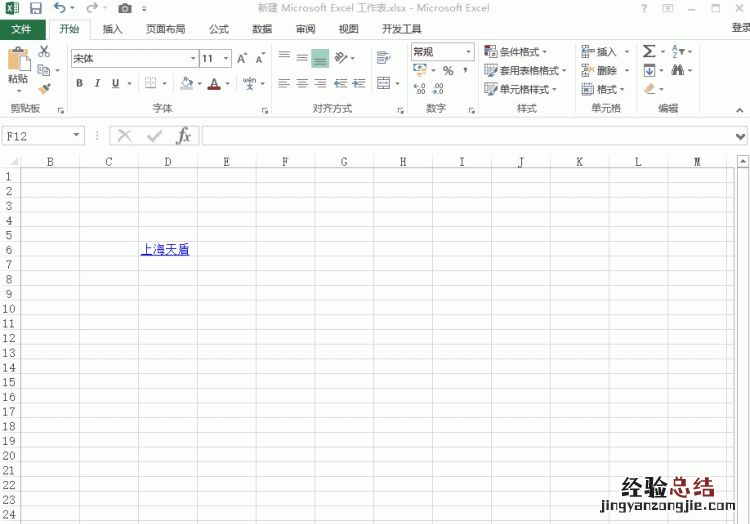
二、插入超链接文件
步骤1:点击要插入超链接的单元格,右键选择【超链接】 。
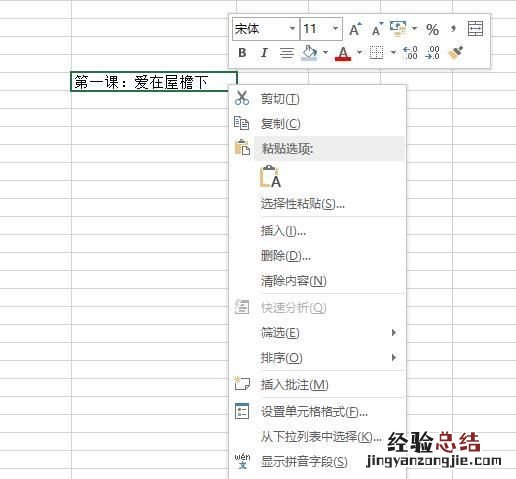
步骤2:选择【现有文件或网页】-【当前文件夹】,找到你要的本地Word文件 , 然后点击【确定】 。
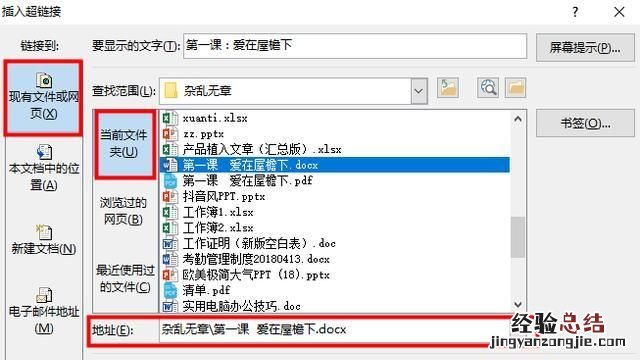
步骤3:这时候你会看到你的单元格文字变成蓝色的,单击单元格即可跳转到设置的Word文件了
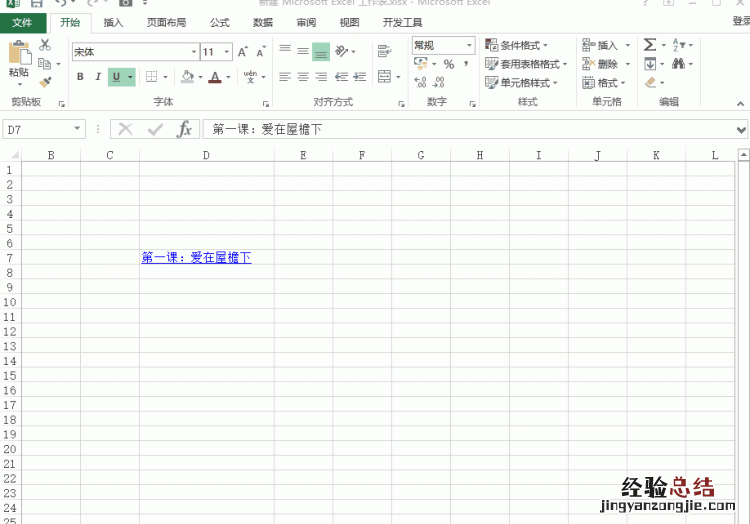
PS:其他格式的文件也ok哦!
三、删除超链接
如果不想要这个超链接了,想变回普通的单元格,则点击单元格 , 右键选择【取消超链接】即可 。
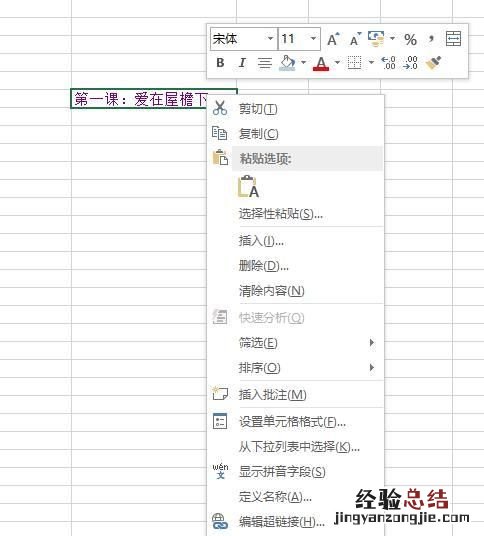
怎么样?是不是很简单 , 不如打开你的Excel表格试一试吧!
例如下图是一个excel工作簿 , 里面有5个工作表 , 需要创建一个工作表目录,在目录里点击对应的工作表名称就能快速跳转到对应工作表中 。
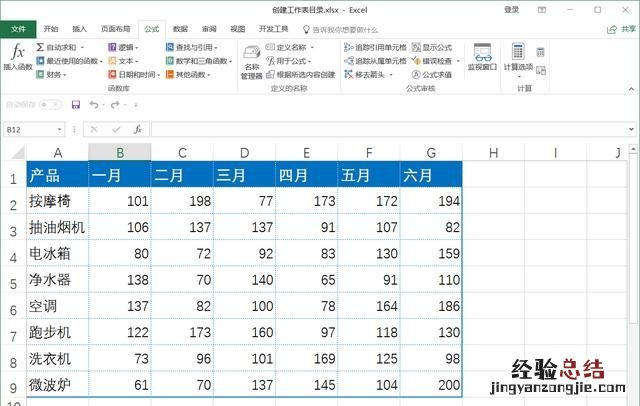
首先新建一个叫做“目录”的工作表,选择公式选项卡-点击定义名称,弹出新建名称对话框中名称设置为“工作表”,引用位置中输入公式:=GET.WORKBOOK(1)
GET.WORDBOOK函数是宏表函数,可以提取当前工作簿中的所有工作表名,宏表函数需要定义名称才可使用 。
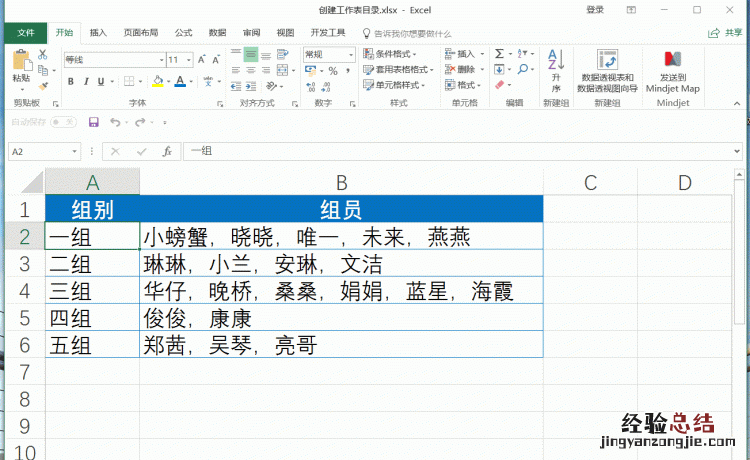
在B3单元格输入公式:=REPLACE(INDEX(工作表,ROW(A2)),1,FIND(“]”,INDEX(工作表,ROW(A2))),””)
因为直接提取出来是带工作簿名称的 , 所以需要用到REPLACE函数将工作簿名称替换掉,只保留工作表名称 。

在C3单元格输入公式:=HYPERLINK(“#”&B3&”!a1″,B3)
HYPERLINK是一个可以创建快捷方式或超链接的函数,“#”必须加在工作表名称前面,否则不能实现链接效果,&B3&”!a1″ 表示对应的工作表及要跳转的单元格位置 。
公式输入完成后,可以看到C3出现蓝色的数据,点击即可跳转到对应的工作表中
【excel表格如何加超链接 如何编辑excel表格】