【怎么让ppt上的内容一条条出现】
可以通过PPT的动画简单设置来实现PPT上的内容一条条的出现 。
先来看一下实现后的效果:

下面我们来看看实现的步骤:
一、在PPT中输入你要表面的内容
既然是要一条条、一行行的出现 , 就需要把内容进行分段、分行,如图所示:

二、设置第一行文字的动画效果
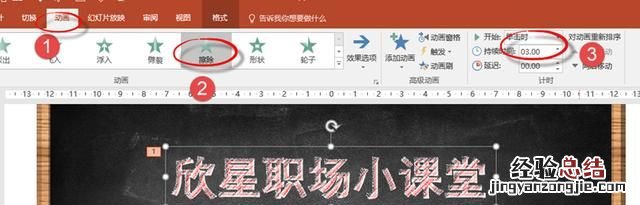
选中第一行文字,在“动画”里选择一个你想要的动画效果,我们这里选的是“擦除”,然后再设置触发条件 , 这里选的是“单击时”,最好设置动画时长,这里选的是“3”秒 。
三、利用动画格式刷复制到其他文字上
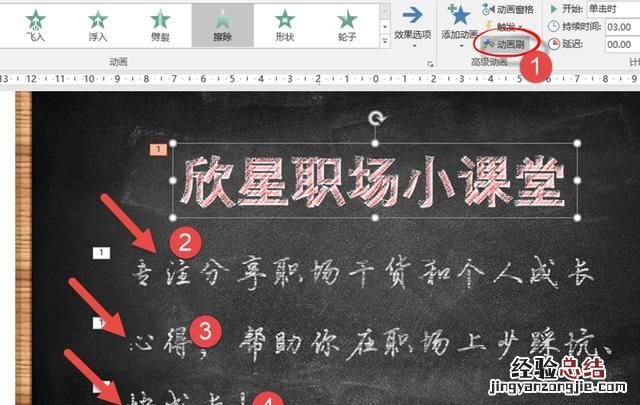
先选中已经设置好动画的第一行文字 , 然后点击“动画刷” , 点一下第二行文字,动画就被复制到第二文字上了 。以此类推,完成第三行、第四行文字的动画复制 。
按F5播放幻灯片,预览效果,根据需要可以对动画效果进行调整 。
不知道你有没有学会?
PPT动画的设置
PPT页面上的内容想要分时间先后一条条出现,主要靠的是PPT动画的设置 。
点击「动画-动画窗格」,就能在右侧开启动画窗格窗口:
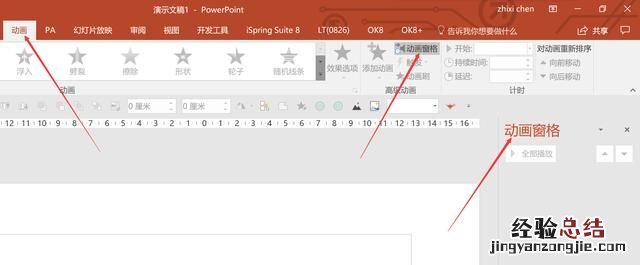
我们试着给一行文字加入一个淡出动画:
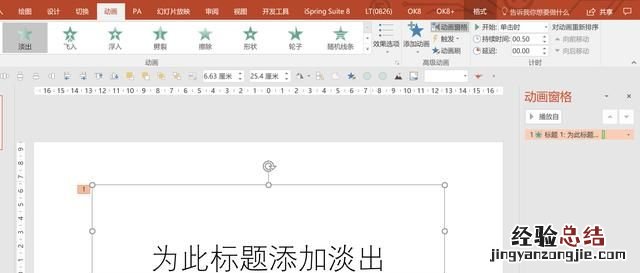
你会发现,在右侧的动画窗格里,出现了一个绿色的进度条,这个进度条就是我们动画的播放条 。
动画的持续时间长一点,这个绿色条的长度也会相应加长(可以对比上图中0.5秒持续时间的进度条长度):
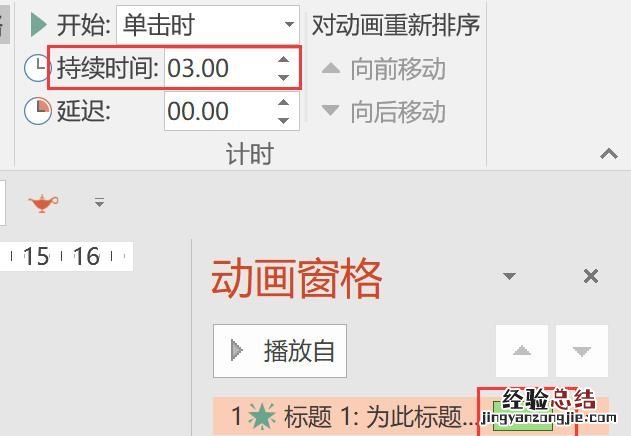
如果你为页面上的多个文本框或者形状、图片等对象分别设置动画,那就会生成多个动画进度条:
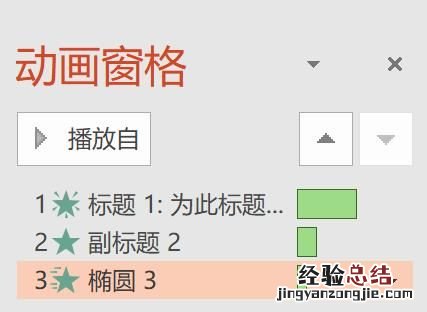
在默认情况下 , 动画的触发条件就是单击鼠标 。
因此,只要对多行文字完成了这样的设置,就可以做到点一下出来一行,点一下出来一行了 。
一些提醒
不过值得提醒的是,文字是以文本框为载体的,想要完成上面这样的效果,就必须在输入文字的时候分行输入 。这样,设置出来的动画才是分开的:
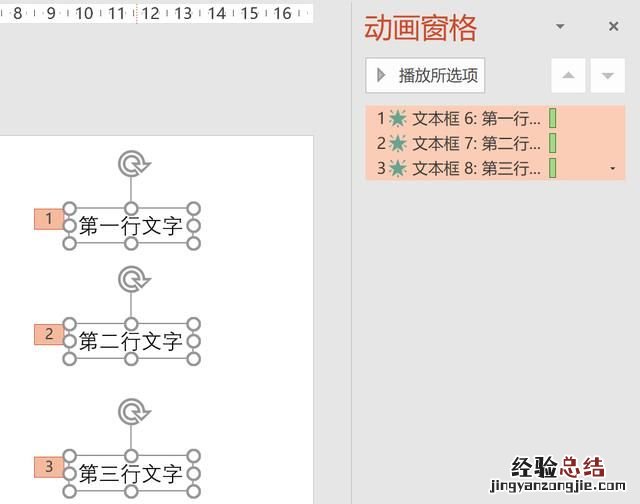
如果你直接用一个文本框输入了三行文字,那添加动画时就只有一个动画了:
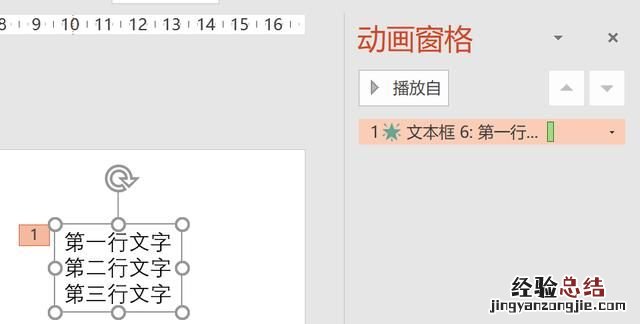
那如果已经是做成这个样子了,重新分行输入工作量又非常大,有没有补救的办法呢?有的,点击效果选项,把「作为一个对象」改为「按段落」:
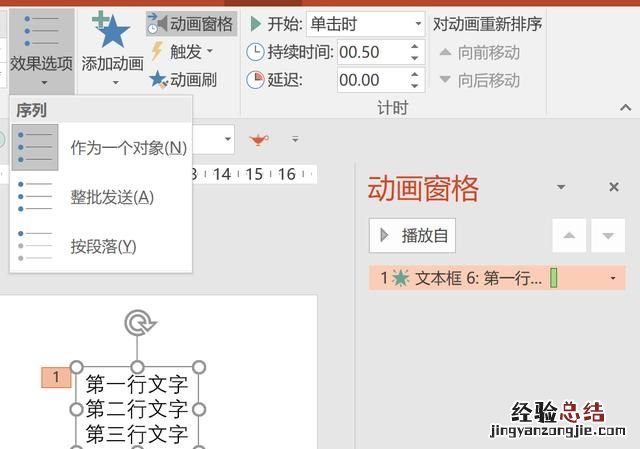
动画窗格里的动画就会变成一个组合动画:
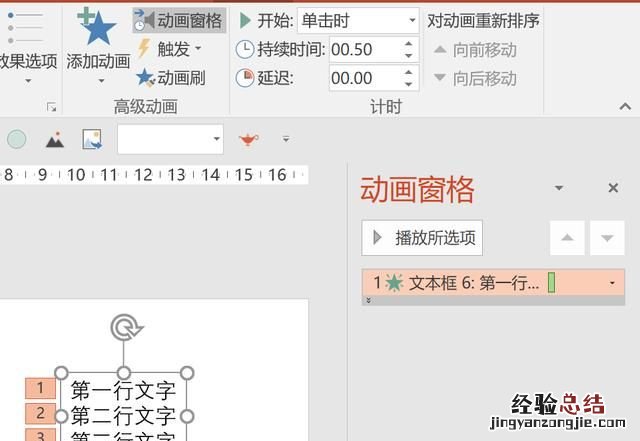
点开展开箭头就能看到每一行文字都自己有一个独立的动画进程:
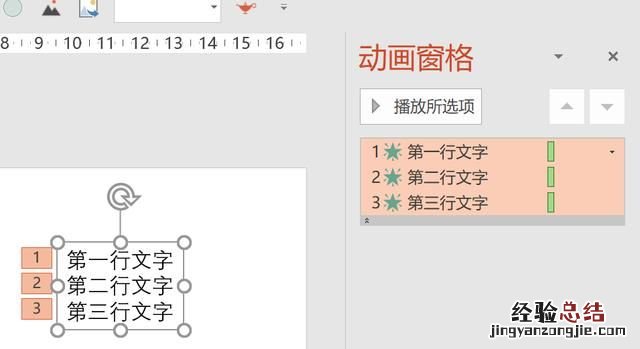
播放时PPT动画也会以文字行为单位,一行行的出现了 。















