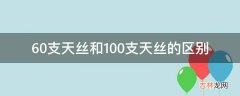你好,每个OCR图片文字识别软件的功能都是不一样的 , 闪电OCR图片文字识别软件的话 , 可以识别图、PDF、票据等,将这些内容转成文字,无需你手动打字,非常方便 。
工具
闪电OCR图片文字识别软件,下载地址:***/ocr
操作步骤
第一步、双击桌面图标,打开闪电OCR图片文字识别软件 。如图所示,以下是该软件的所有功能,分别有:PDF识别、图片识别、票证识别、手写识别等 。
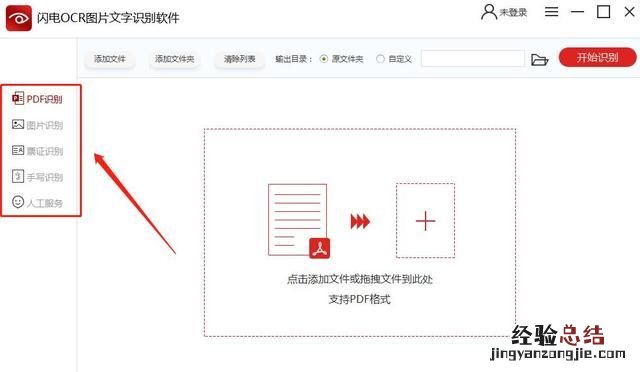
第二步、在这里,我们选择需要的功能,如“图片识别” 。
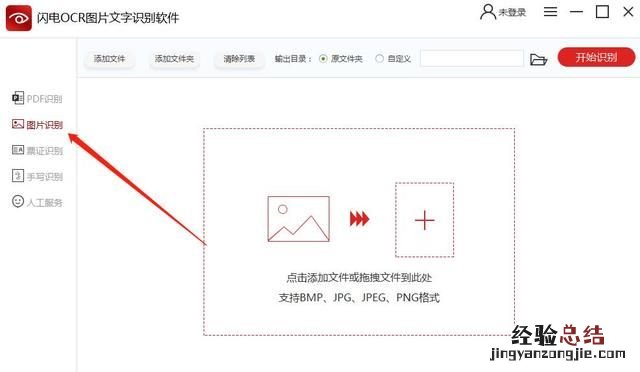
第三步、接下来 , 点击“添加文件”将需要识别文字的图片添加进来,也可以一键添加多张图片进行识别 。
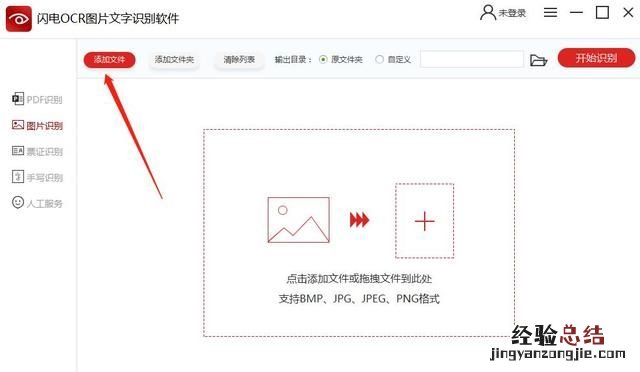
第四步、添加后,选择软件右下角的“识别格式”,三种格式自由选择 。
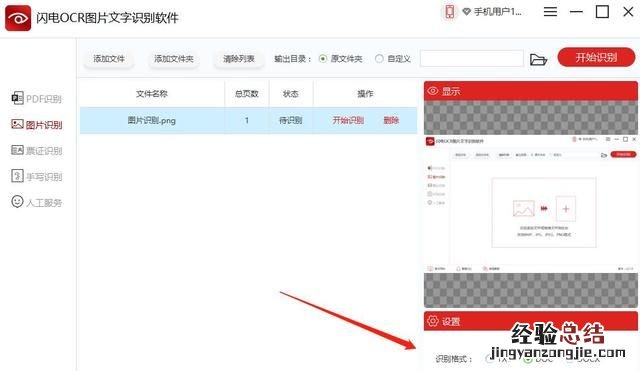
第五步、闪电OCR图片文字识别软件默认的文件保存位置是原文件夹 , 如需更换,勾选中“输出目录”中的“自定义”按钮后再选择一个新的保存位置即可 。
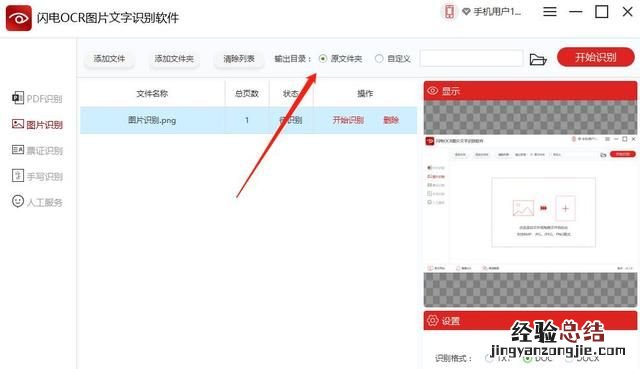
第六步、最后一步,选择右上角的“开始识别” 。
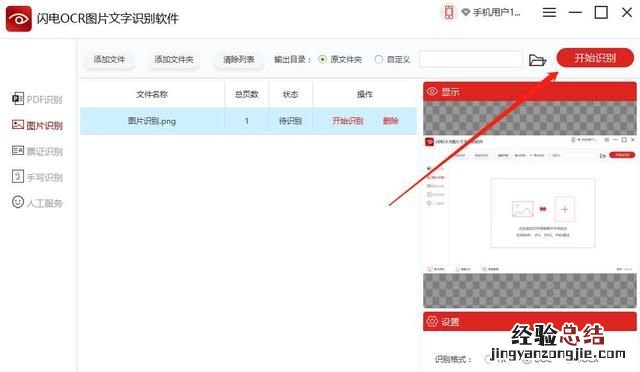
通过ABBYY FineReader 14,现在可以在OCR编辑器中从扫描仪或相机打开图像 , 然后进行如下操作:
?检查识别的文本;
?训练ABBYY FineReader来识别非标准字符和字体;
?使用其他高级工具,确保实现可能的OCR结果 。
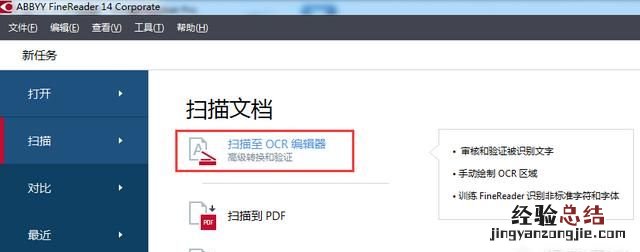
2、选择设备,然后指定扫描设置 。
3、点击预览按钮,或者点击图像里的任何位置 。
4、审阅图像,如果对图像质量不满意 , 就修改扫描设置,再点击预览按钮 。
5、指定预处理和自动化设置 。
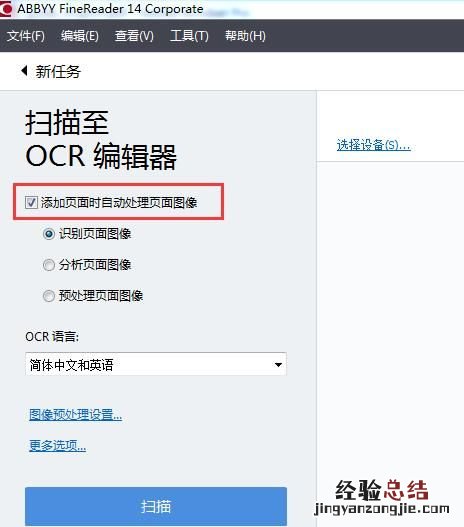
添加页面时自动处理页面图像
该选项可以启用或禁用新添加页面的自动处理 , 如果启用了自动处理,可以选择常规文档处理选项和图像预处理设置 , 在扫描和打开图像的时候使用:
?识别页面图像
如果希望FineReader自动预处理新添加的图像,则启用该选项,使用预处理设置对话框里指定的设置 , 分析和OCR也将自动执行 。
?分析页面图像
自动执行图像预处理和文档分析,但OCR必须手动启动 。
?预处理页面图像
自动预处理图像,分析和OCR过程必须手动启动 。
OCR语言
使用该选项指定文档语言 。
图像预处理设置
打开‘预处理设置’对话框,在这里你可以指定图像预处理设置,比如页面方向检测和自动预处理设置 , 这些设置可以显著改善源图像,生成更好的OCR准确度 。
6、点击‘扫描’ 。
7、将显示一个处理对话框,显示进度条和提示 。
8、页面扫描好之后,将出现一个对话框 , 提示你下一步要做什么 。
【最好用的ocr文字识别软件是哪个】
点击‘再次扫描’,使用当前设置来扫描后面的页面 , 或者点击‘完成扫描’来关闭对话框 。
9、扫描过程完成之后,扫描的页面将被添加到OCR编辑器中的OCR项目里,并使用你之前指定的预处理和自动化设置来处理这些页面 。
日常生活中所见到的杂志或者是粘贴在墙上的海报或者是工作中的资料都会是图文并茂的或者是纯文字内容的,那么有时领导会需要将它做成电子的形式该怎么办呢?下面是这种识别图片文字的方法 , 我们一起来看下吧~

操作方法:使用识别软件1、首先我们先在手机应用市场中找到这款拍照识别文字软件,下载并安装至手机上,之后才进行对应的操作;
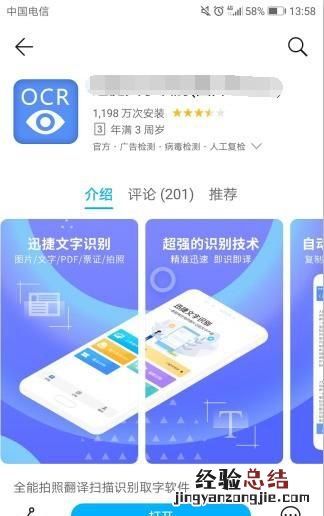
2、之后进入软件界面进行实际操作,该软件可实现多种的识别操作(如下图所示) , 还能进行翻译、图片生产PDF等;
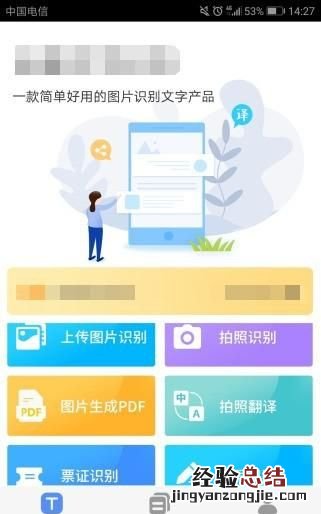
3、识别的话分为好几种,有图片识别、拍照识别、还有票证识别 , 当然手写的文字也是可以进行识别的,识别后的效果也蛮可以的,清楚、通顺 。而且识别完成之后还可以翻动原图和原图进行校对;
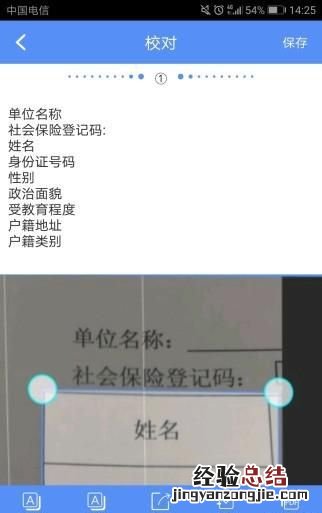
4、接着校对无误后 , 即可点击右上角保存按钮,会弹出一个对话框要求将识别记录的标题进行填写,最后可将识别的文档进行保存;
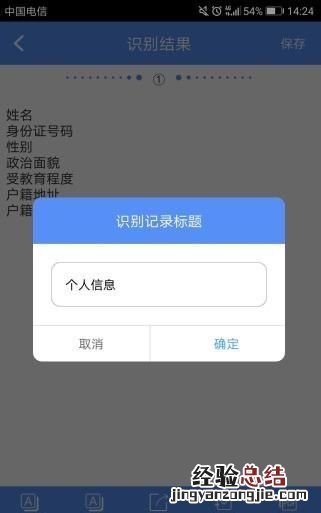
5、当然你也可以导出为PDF格式的文件,分为三种导出的形式,感兴趣的可以试试导出的效果如何;
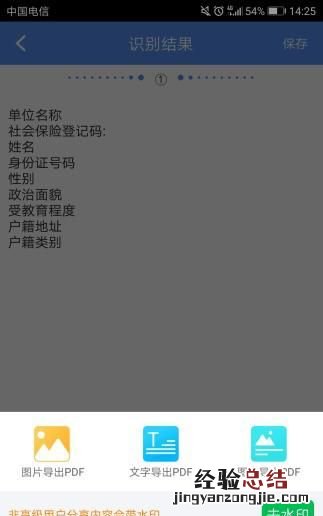
还有一个就是 , 可能是别人要求你帮忙识别的文字图片,你识别完成后,可直接点击分享,发送至朋友;
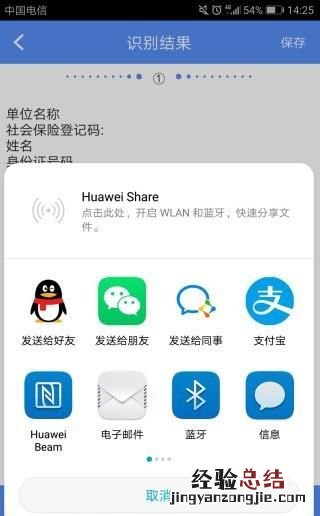
按照上面的步骤方法就可以轻松的帮助将图片上的文字识别出来了 , 非常的简单好用哦 。