不请自来,答一答先 。
传统的批处理
批处理 , 顾名思义,就是咔哒一下子完成了N多工作比如图片的处理 。传统的批处理操作,就是”动作预设+自动“的操作组合,所以前提条件是要准备好使用的动作预设 , 一般操作步骤也比较简单 , 下面一张截图即可说明:
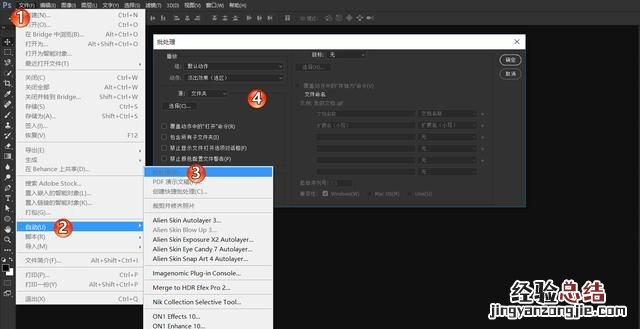
如上图可知,通过菜单栏的文件,可以选择自动>批处理,然后在红圈4所标准的批处理面板上选择动作预设和要作用的文件夹 , 即可开展批处理工作了 , 是不是挺简单的 。
这才是重点的批处理:改尺寸和调色
图片改尺寸和调色,是修图工作中常遇到的 , 一旦图的数量比较多,这个工作就显得很重复很累人了,所以批处理的出现,是对工作效率的提高,更是对人力的解放啊,PS大法好 。
PS批量修改图片尺寸修改图片大小,这件事还是经常会用到的,一来不同的发布平台有不同的适用尺寸标准,二来为节省内存空间考虑 , 另外呢,如果是从事一些涉及到图片管理的工作,那就更需要了,比如说处理影视剧的剧照 。好了,闲言少叙,阿随君今天要隆重介绍的就是PS的一个批量修改图片尺寸和格式的利器:图像处理器 。
它有什么好处呢?且看如下列举一二:
1.直接对文件夹进行操作,图片全部放入文件夹即可 , 多少张都行 。
2.格式支持广,而更改后的格式支持保存为jpg、psd和tiff三种 。
3.只需在一个面板设置完参数 , 就可以喝喝咖啡 , 交给PS去做就好了 。
4.不用纠结图片是横版图 , 还是竖版图,都能统一改,当然是保持原长宽比的情况下喽 。
好了,说再多也不如“有图有真相”来得直观,接下来就上图分解介绍喽,么么哒 。
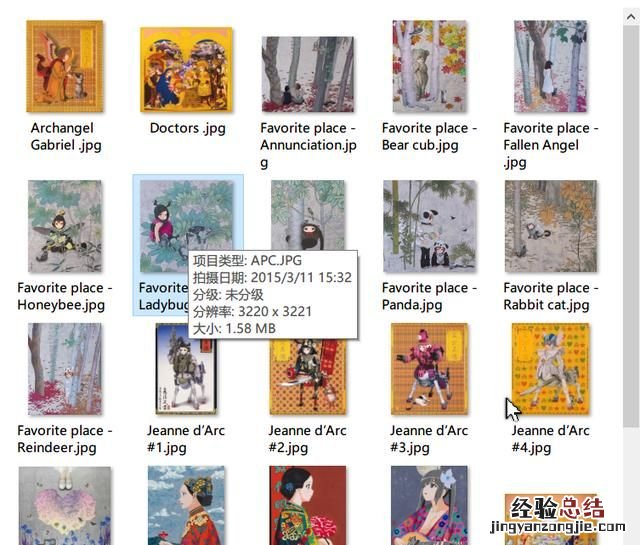
如图所示这个文件夹的美图尺寸有点大啊
我们要做的就是在“图像处理器”中 , 把如上所示的文件夹中的图片统统改成最长边为900px的图 。好了,首先是如下图所示,打开PS后,点击菜单“文件>脚本>图像处理器”调出该面板 。
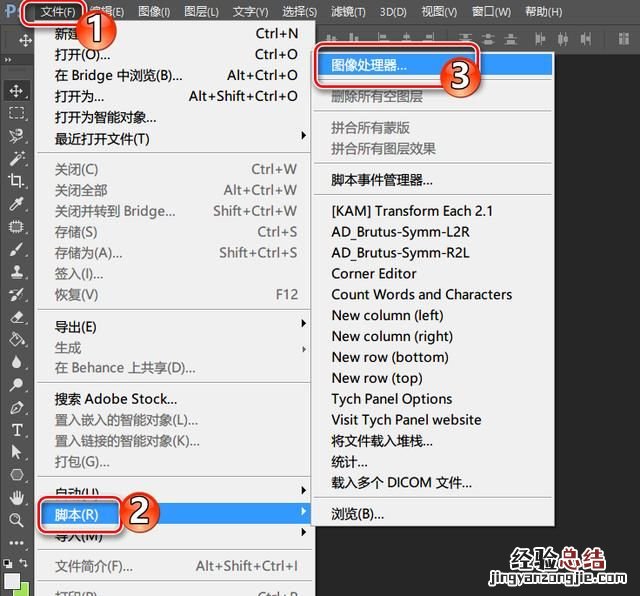
如图操作调出图像处理器
图像处理器长下图所示的模样,在该设置面板上,我们只需按照面板设定的顺序逐步设置即可了:
红圈1:点击“选择文件夹”,在弹出的对话框中浏览定位到你的图片所在的文件夹即可 。
红圈2:阿随君建议就直接选择默认的“在相同位置存储”就好,所以就是不用管它,当然你也可以点下面的选项自定义保存位置 。
红圈3:阿随君一般都选择jpg格式 , 品质设置成8,6也是可以 , 品质越大最后的体积越大 , 推荐用双数品质 。
红圈4:调整大小是关键啦,这里只需你把长款都填写上你希望改后的最长边的那个尺寸 , 比如阿随君的案例是希望最长边是900,所以就全部写成了900,这样它会自动判断你的原图是长图还是横图的,我们自己不用操心 。
红圈5:点击“运行”,去喝茶,去唠嗑 , 等结果就好了 。
PS:白圈4的首选项“运行动作”就是我们常说的动作预设的动作啦,不过在改图片尺寸大小的任务中,不用理它,大胆地抛弃它吧 。
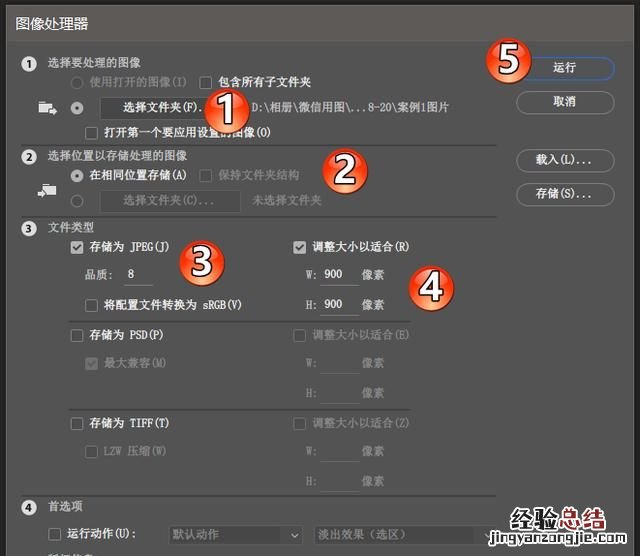
如图操作,不用一分钟完成
其实 , 这个时候PS就正在乖乖的做这个改尺寸的工作了,而我就正在写下这句话,哈,它干它的活,我忙我的活,真是一对好搭档啊 , 必须给PS小公举一个大写的赞,么么哒 。好吧,就左边按句话,我还没打完 , PS小公举就已经完活了,也是够快的 。
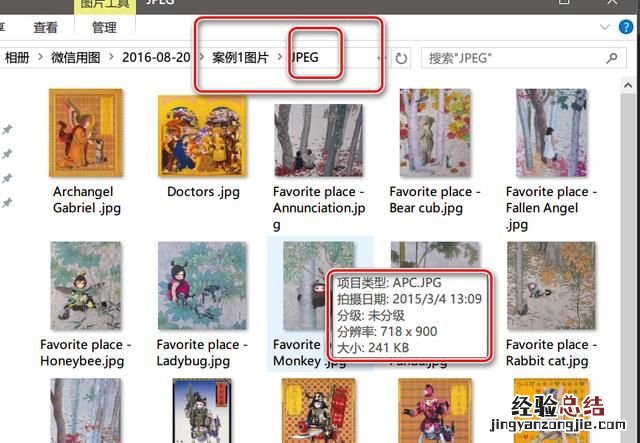
批量高效改图神器就是它
如图所示,可以发现,无论横图还是长图都妥妥地改好了 , 而且它们都被自动的保存在了原文件夹的一个名叫“jpg”的文件夹内 , 非常快而且方便管理,棒棒哒 。
批量改图真的是好快 , 你的速度超乎你想象!
PS批量专业级调色修图好了,说完改图片大?。瞧涫蹈嗍焙? ,我们会强烈需要一键批量调色 , 把我们的上千张旅游美图瞬间调成专业级别的色调 。一张张的调 , 既费事,又无法保证色调风格的统一,难免出现差别太大的会难堪啦,不用愁,阿随君分享一波工作流,保你批量统一风格调色 , 哇咔咔 , 而且 , 你根本都不用打开PS就可以做到哦 。
所以,需要的是Bridge+Adobe Camera Raw工作流 。(Bridge是Adobe推出的免费的图片管理软件,灰常棒,阿随君已经不止一次强势安利过它了,第二个其实是PS的内置滤镜啦,它是专业的Raw无损图片解析修图软件,早期是单独存在 , 后来被加入到内置滤镜了,原理上跟Adobe的另一款软件Lightroom十分接近滴 。)
好了 , 多说无用 , 老规矩,上截图分步讲解给大家听喽 。
Step 01 打开图片
在Bridge中打开图片所在文件夹 , 然后全选图片,鼠标右键点击任一图片 , 在弹出的菜单中,选择“在Camera Raw中打开…”,即可开启ACR,并所有图片均已打开在其中 。
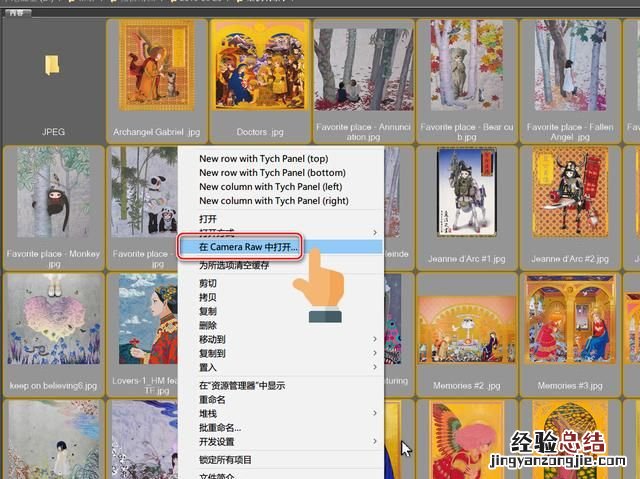
全选,然后右键如图点击
打开后,如下图所示,面板最左侧即为图片预览区,首先点击一张图后安快简介Ctrl+All选中所有图片 , 然后,就可以利用图中红圈部分的工具进行调色了,熟悉ACR的小伙伴肯定跃跃欲试了,考虑到此片是以“批量”为教程重点,具体的ACR调色技巧就不细说了 。
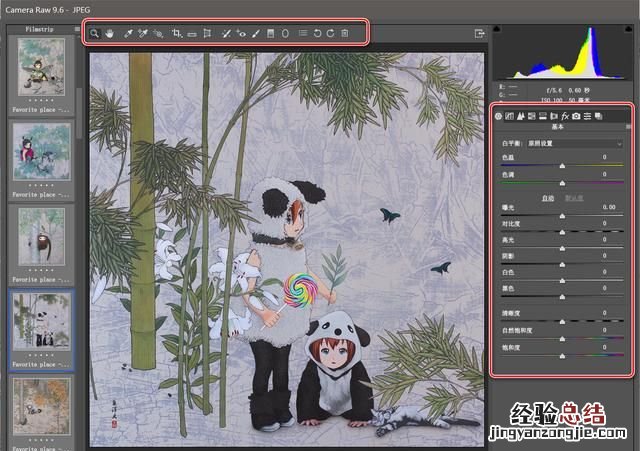
调一张即作用给所有
Step 02 调色
在选择了所有图片的基础上,我们调整出自己喜欢的色调后,为了显示的清晰方便便于查看对比效果 , 阿随君这里直接调整成了黑白色调的 。注意观察左侧,可以发现所有图片都跟着变成了黑白照片哦 。PS:阿随君这里偷懒了,直接用的vsco家出的专业胶片级预设,么么哒 。
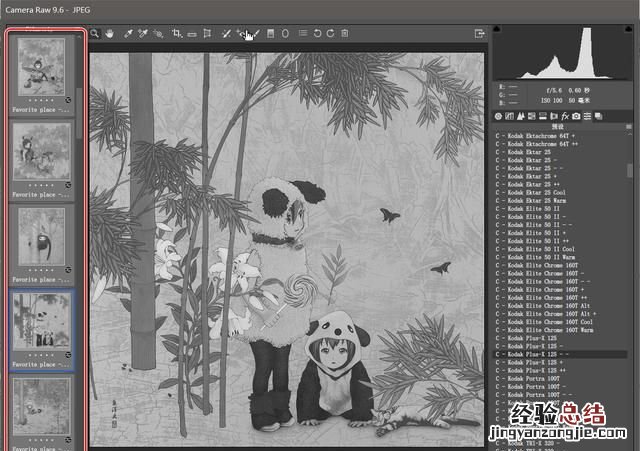
一键批量调色,快到想不到
Step 03 存储
其实,仔细看截图的小伙伴估计已经发现了哦,硕大的“存储图像…”按钮就在面板的左下角啦,点击它调出存储设置面板 , 开始设置吧 。
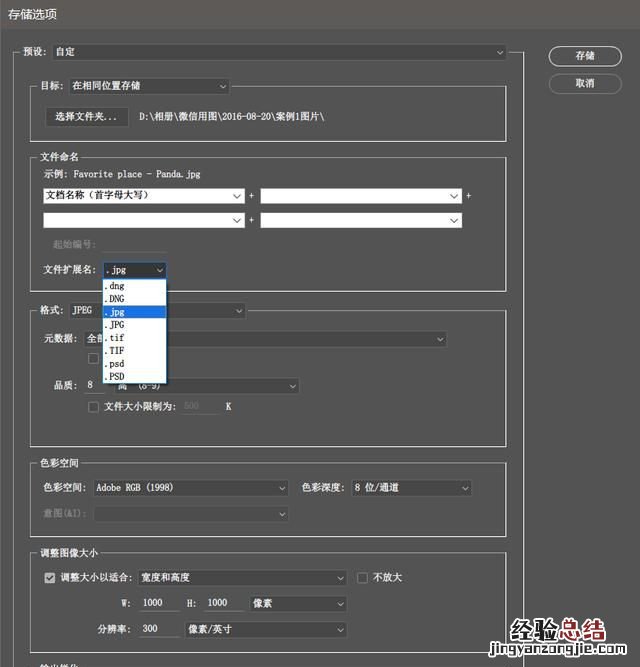
这是一个信息量很大的面板
我们从上到下看一下这个存储选项面板 。
1.目标:可以选择在相同位置存储,也可以选择在新闻纸存储,很好理解哈,需要注意的是这里的相同位置呢,不像上一个会建新文件帮你保存 , 这里就是直接存过去了 。
2.文件命名:你要是懒的话,就不用管它了;你要是管理控,那就可以好好研究了 , 它支持多层级的命名哦 , 各种元素的排序命名,很好玩 。当然 , 这里最重要的是文件扩展名,也就是图片格式的选择 , 比上一个格式支持的还多,阿随君一般就是选jpg啦 。这也意味着什么呢?这个存储也可以帮你批量将无损RAW格式的图片转成jpg,方便秀晒炫 。
3.格式:这里根据你上一步扩展名的选择,参数会随之变化 , jpg的如图所示啦,大家可以尝试看看其他格式的选项都有什么 。
4.色彩空间:这里需要特别区别注意的是两个标准,sRGB和AdobeRGB,前者是更多适用于网络使用,也就是说你的图只是在网上发发的话,那就选择这个;而后者AdobeRGB,更适用于打印输出,所以你要是需要打印出来留存就得选这个了 。PS:后者转前者是支持的 , 前者转后者并不十分友好哦 。
5.调整图像大?。貉凼彀? ,哈 , 这个功能不仅能调色,同样能批量改大小,ACR才是万能神器啊 。
6.输出锐化:一般不勾选 , 不用理它 。
完成上述操作后,其实实际操作时,这都不到半分钟的事,点击右上角“存储”按钮,ACR就开始保存了,而我们接着葛优躺,等就好啦 。
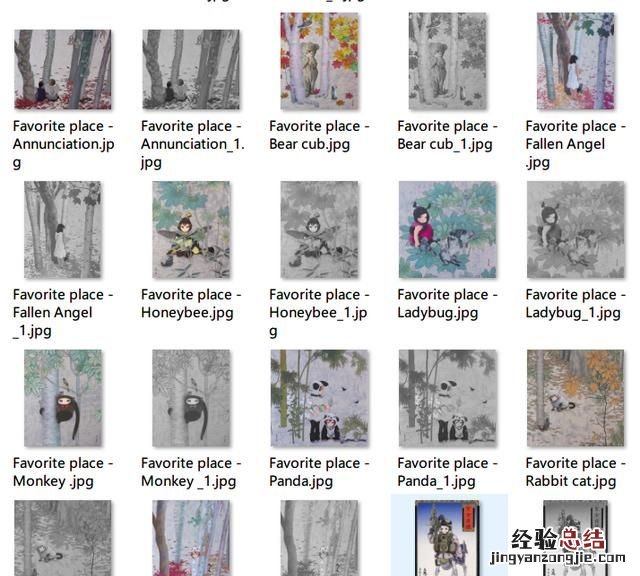
批量专业级调色 , 就是这么简单
好了,这就是批量调色了,是不是也很简单神奇,我们连PS都还没有打开 , 就已经完成了这么棒的工作,真是忍不住给发烧中的自己一个大大的赞 , 可别怪我自己骄傲咧 。
其实批量+自动化不止这些啦当然啦 , PS小公举的强大远远不止这些啦 , 我们所有的动作预设都是可以在自动化中进行批处理的,这也是PS很早就有的功能 。加上动作预设的DIY性质,我们完全可以根据自己所需设置动作 , 然后通过批处理来全部交给PS去替我们完成重复性的工作,把时间节省出来,用在更有价值的事情上,例如葛优躺,哇咔咔,哈 。
好啦 , 说那些都没用,阿随君又没讲 , 哈,所以,上面这两招小技巧,你学会了吗?
【photoshop批处理命令怎么做】















