为人物添加五彩的背景效果,可以使用“点状化”滤镜制作出比较均匀的的图案,然后删除多余的部分,并设置图层混合模式即可,以下面这张素材图为例,给您介绍一下具体的操作步骤吧 。

第一步 。复制图层
在PS操作界面中使用快捷键CTRL+O打开素材图片 , 然后按CTRL+J组合键复制“背景”图层,得到“图层1”如下图所示 。
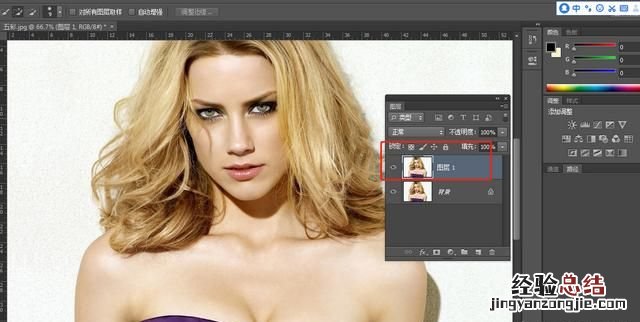
第二步、应用“点状化”滤镜
单击“滤镜”-“像素化”-“点状化”命令,在弹出的对话框中设置各项参数,单击“确定”按钮 , 如下图所示 。

第三步、选区图像
单击“选择”-“色彩范围”命令,在弹出的对话框中选取黑色区域,设置各项参数,单击“确定”按钮,如下图所示
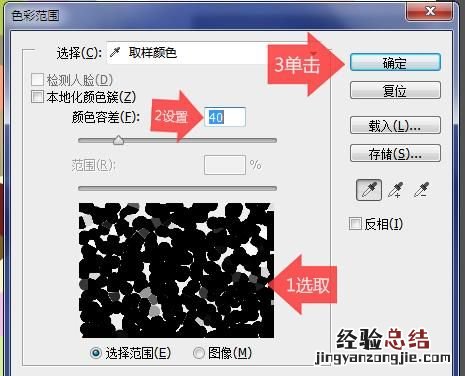
第四步、扩展选区
单击“选择”-“修改”-“扩展”命令,在弹出的对话框中设置“扩展量”为1像素,单击“确定”按钮,如下图所示 。
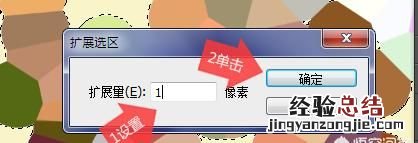
第五步、删除图像
按Delete键删除选区内的图像,按CTRL+D组合键取消选区,如下图所示
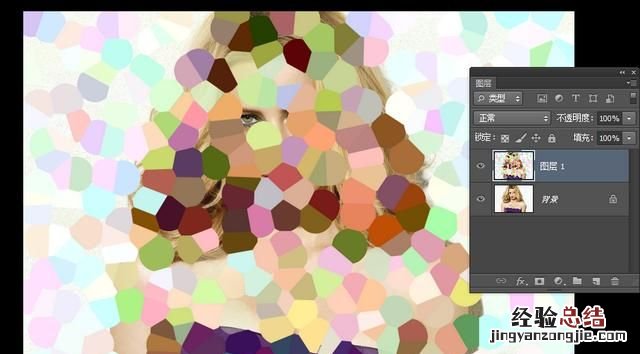
第六步、添加图层蒙版
设置“图层1” 的图层混合模式为“正片叠底” 。单击“添加图层蒙版”按钮 , 为“图层1”添加蒙版,如下图所示
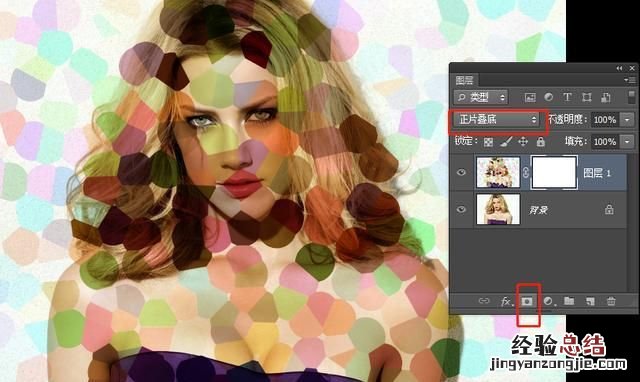
设置前景色为黑色,选择画笔工具,快捷键B,在人物身上进行涂抹,擦掉多余的部分,如下图所示
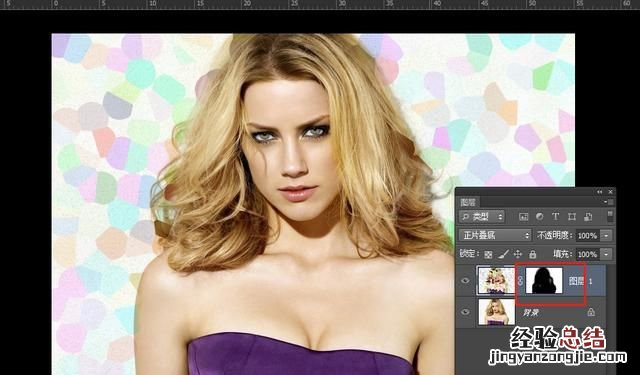
第八步、复制图层
按Ctrl+J组合键复制“图层1”得到“图层1副本”即可得到五彩背景的最终效果,如右图所示 。
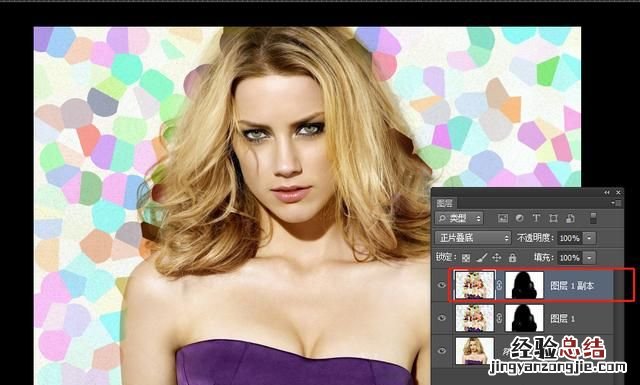
第九步、导出图片
图片调整完毕之后,就可以将图片进行导出了,单击“文件”-“存储为”,也可以使用快捷键CTRL+shift+S, 选择好图片的存放位置,单击“保存”即可 。如下图所示 。
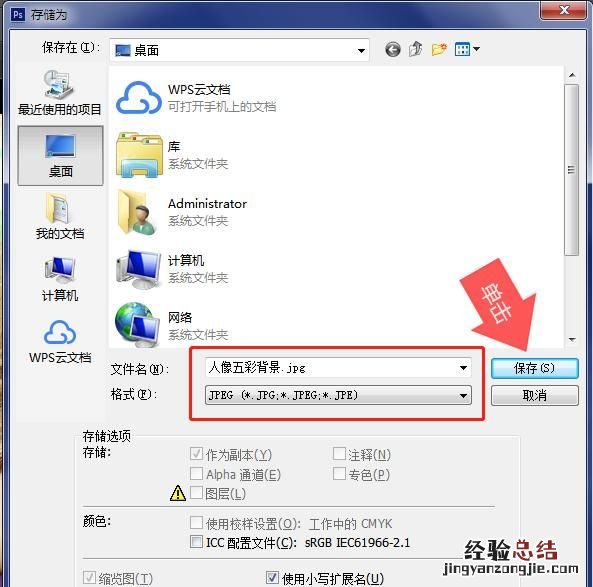

具体的操作步骤您会了吗,试着自己动手操作一遍 , 如果有不懂的问题或其他方法,欢迎在评论区留言,期待您的点赞和转发 。
【用ps怎样给人像添加五彩背景的效果图】











