【文件扩展名显示与隐藏的操作步骤 win10显示不了隐藏文件】
由于win10为新系统,在操作上和win7,xp有些不同,如文件的扩展名的显示或隐藏
一帮情况下文件的扩展名方便查找分类文件 , 可通过相关设置统一批量地更改 。
工具/原料
- win10 扩展名 后缀名
- 在win10系统如何显示文件的扩展名?
任意打开一个文件夹,在打开的文件夹的右上角(关闭按钮的下面)有一个“向下的箭头”,左键点击这个“向下的箭头”,会下拉显示许多关于文件夹的选项
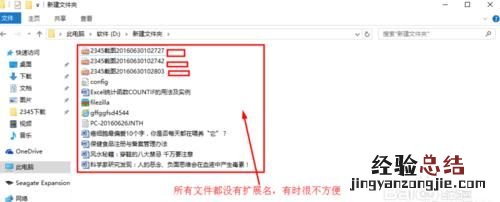

- 在下拉的文件夹选项中,找到“查看”这个菜单,左键点击“查看”菜单,在查看”菜单的下拉选项中,找到“选项”这个按钮(位于最右端) , 然后点击“选项”这个按钮,
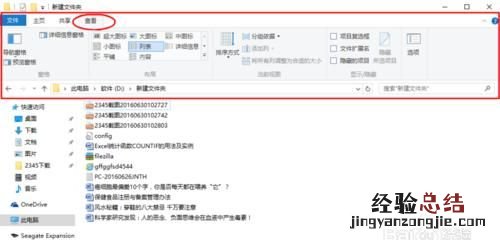
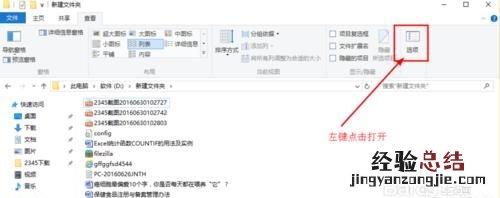
- 点击“选项”这个按钮后 , 会弹出一个“文件夹选项”的对话框,在对话框中点击“查看”按钮 ,
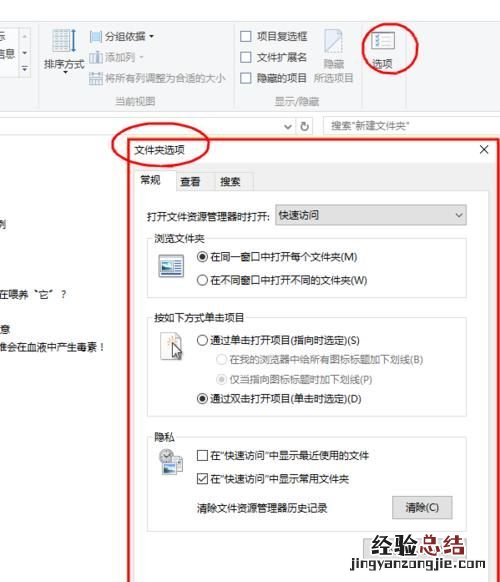
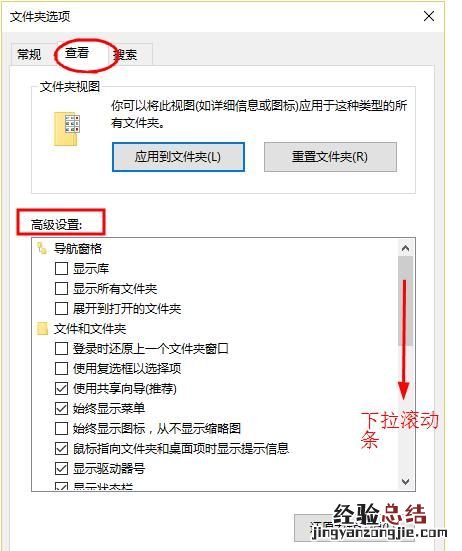
- 点击“查看”按钮后,在高级设置的选项框中找到“隐藏已知文件类型的扩展名”这一项,然后点击这一项前面的方形复选扩中的“对号”,将“对号”取消 。然后点击右下角的”应用“按钮,再点击”确定“按钮,这样显示文件的扩展名的操作完成 。
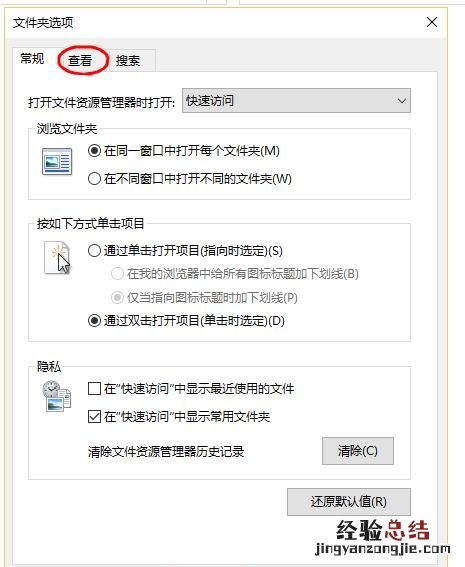
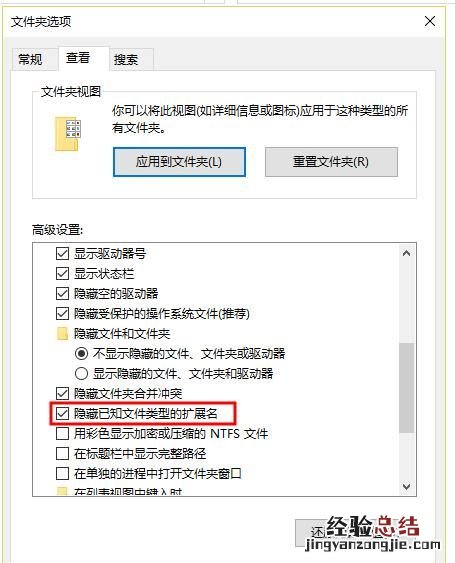
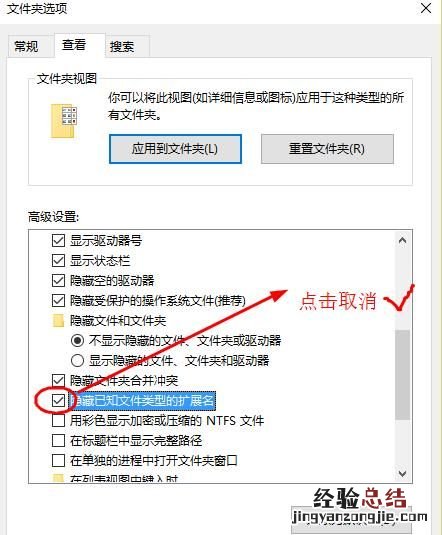
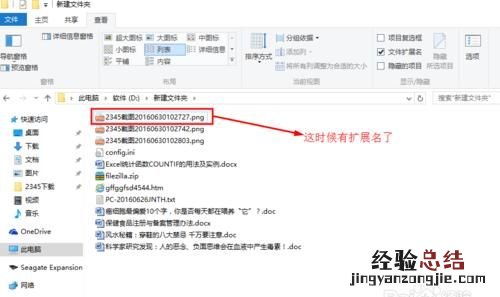
- 5相应的如果要隐藏文件的扩展名,则只需要重复上述的1 , 2,3步骤,找到“隐藏已知文件类型的扩展名”这一项,在这一项前面的方形复选扩中点击,打上“对号”,然后点击右下角的”应用“按钮,再点击”确定“按钮,这样隐藏文件的扩展名的操作完成 。













