如何用photoshop将不清晰的照片变得清晰?
在解答之前 , 先说明下我们对Photoshop可能存在的一些误区 。
1、Photoshop不是万能的,PS对不清晰的照片只能“补救”,不能“拯救” 。
举个例子,一张被打上了马赛克的照片,是无法通过PS恢复成打马赛克之前的效果的,这说明PS不能够“拯救”那些非常不清晰的照片的 。如果一张照片 , 经过了轻微模糊处理,再经过PS的清晰处理,也是恢复不到原来未处理的清晰状态的,只能大致还原原来的一些图像细节,这说明PS可以对一般模糊的照片可以进行“补救”,但是不能100%的恢复 。
2、PS的清晰操作,只能带来人眼感观上的清晰感,但不能增加图像的细节 。
通过PS清晰操作后,图片变得清晰了,实质上的原理是PS加强了像素点之间的颜色反差,从而产生了锐化感,人眼就觉得图像变得清晰了,但是图像的细节部分并没有增加,就像一个技艺高超的厨师,他能把豆腐做成肉的样子 , 也能做出肉的味道,看上去、闻起来都是肉的感觉 , 但原材料是豆腐,技艺再高超也不会变成肉 。所以,图像本身的质量很关键 。如果是RAW格式拍摄的照片,我们能挖掘图片的细节,但是怎么处理也不会超过图片的最大细节 。
在photoshop中 , 要想将不清晰的照片变得清晰,我们可以通过锐化这个工具来实现,也可以通过“滤镜”菜单中的“锐化”选项来实现 。
在介绍“锐化”之前,我们先来看一下PS到底是如何对图片进行锐化的,知道了图片锐化的原理 , 才能更好地应用“锐化”这个功能 。
1、首先我们先选择一张图片 。

2、选用工具栏上的“锐化”工具 。
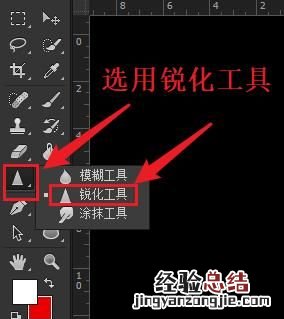
3、针对其中一个部分进行锐化,看看PS到底是怎样对图片进行锐化操作的 。

4、我们把图片放大到像素点的级别 , 来观察锐化前后像素点的差异
锐化前:
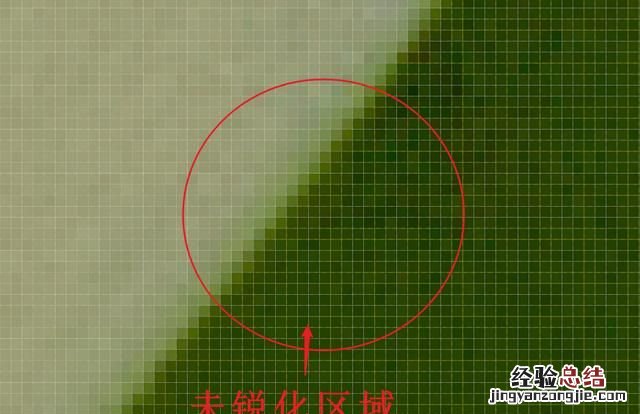
使用5次锐化效果后:

使用10次锐化效果后:

5、可以明显看到,使用锐化工具后,像素点并没有发生数量上的变化,也就是说,锐化并不会增加图像的细节,但是相邻的像素点之间的反差对比变得更加的强烈,从整幅图片上来看,画面整体变得更加锐利 , 就产生了清晰的感觉 。
6、即使是在RAW格式中,增加清晰度的原理也是如此,但是RAW格式的像素点更加密集 , 包含的图像信息量更大,像素点之间的过渡也更加自然 。
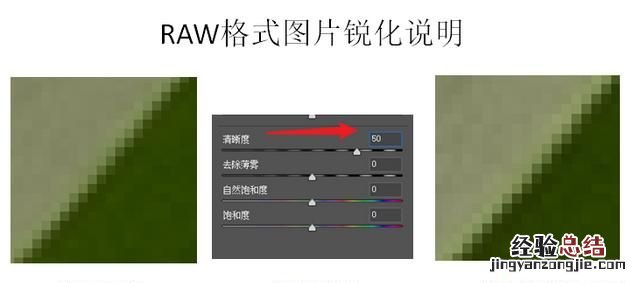
明白了锐化的原理,我们现在知道了提升清晰度 , 只是加强了像素点之间颜色的反差,并不会增加像素点,使用锐化工具要适度,过多的锐化会造成噪点、杂斑的产生 。
最后,我们来介绍下提升画面清晰度的工具和使用方法
1、图片格式为JPG情况下:
在“滤镜”菜单下,选择“锐化”选项,就可以看到有以下几种锐化的滤镜 。
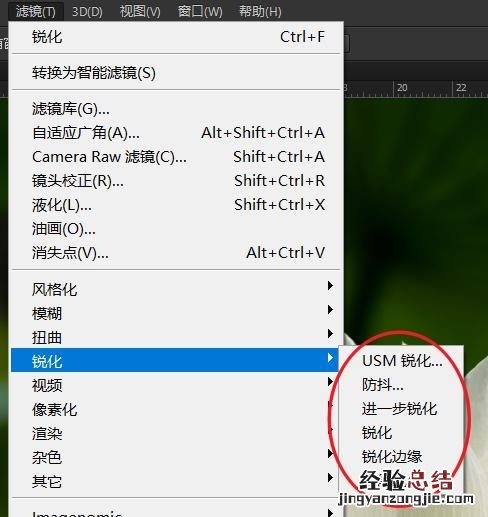
这几种滤镜的区别如下:
可调节参数的滤镜:USM锐化、智能锐化、防抖 。
适用于自己控制锐化的程度和照片的锐化风格 。
其中防抖用于专门处理画面有抖动情况的照片的锐化 , 减少由于相机抖动而产生的模糊问题 。
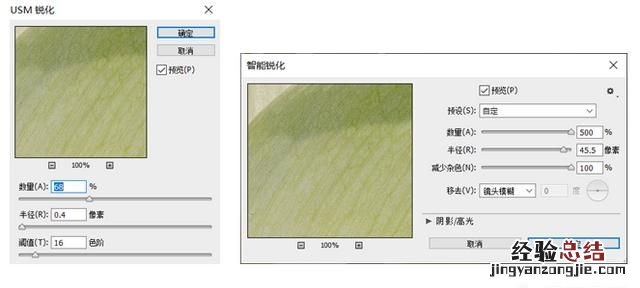
不可调节参数的滤镜:进一步锐化、锐化、锐化边缘 。
适用于轻微的图片锐化 。
其中“锐化”的效果最弱,“进一步锐化”的锐化效果强一些,“锐化边缘”对于边界分明的图像的锐化效果最好 。
2、图片格式为RAW的情况下:
通过ACR插件打开RAW格式图片 , 在基本菜单下有一个“清晰度”的选项,调节“清晰度”选项就可以达到使画面达到清晰的效果 。
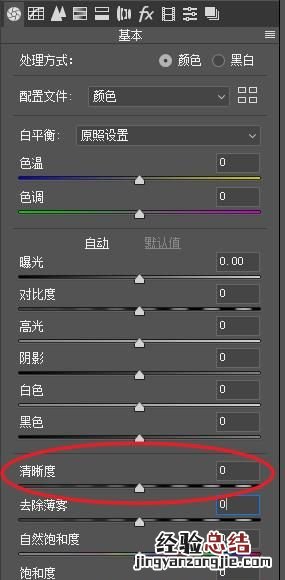
如何用photoshop将不清晰的照片变得清晰?
如何用PS将模糊的照片变清晰,首先这个模糊得有一个度,不然是无法变清晰的 。就是说不是模糊成什么样都能变清晰的 。
其次,将模糊照片变清晰主要就是使用PS的各种锐化功能,而在PS中专门针对摄影后期的一个锐化功能就是,防抖 。
这个功能可以很好的解决一些因为因为晃动,手抖等造成的照片模糊 。
举一个具体的例子 。
看下对比图:
锐化后:

原片:

具体操作 。
打开拍虚的照片,执行PS滤镜,锐化,防抖:

如图示,注意对焦点区域取样:
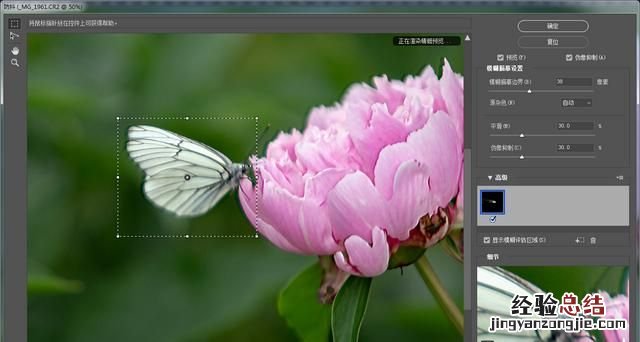
锐化完成:

如何用photoshop将不清晰的照片变清晰操作演示完成 。
【如何用photoshop将不清晰的照片变得清晰一点】
头条号:紫枫摄影后期教学 , 专注于摄影及后期教学二十年,用简单明了的方式讲透原理,突出可操作性,欢迎关注,查看大量系统化、系列化的教程!













