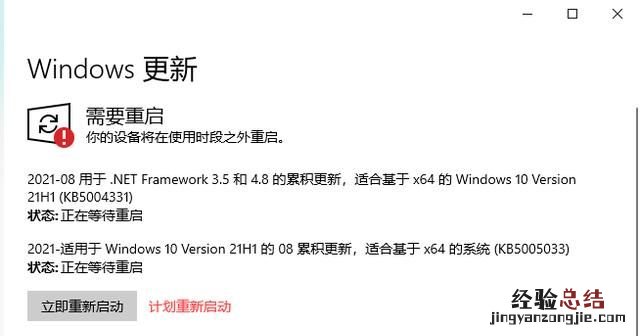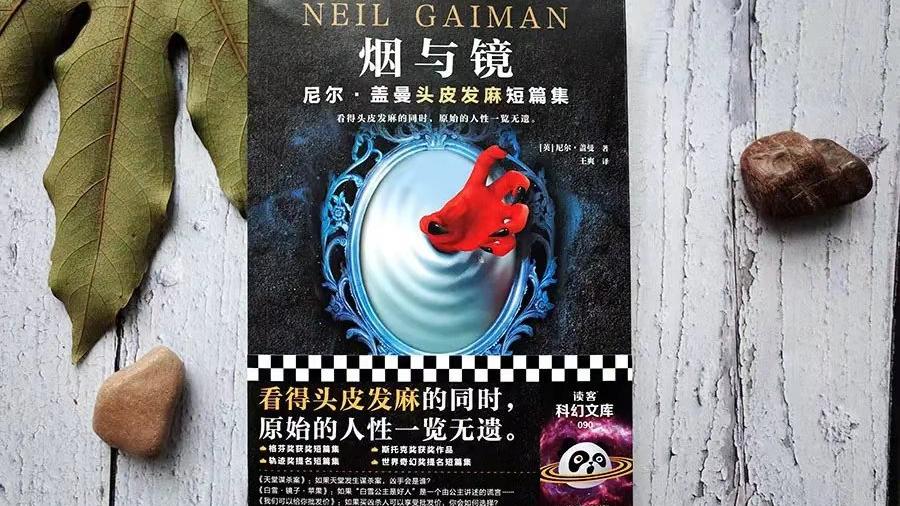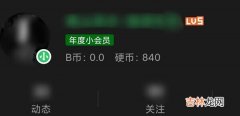虽然Windows 10是一个速度很快的系统(尤其是在现代硬件上),但在某种程度上,由于许多因素,包括兼容性问题和漏洞、病毒或其他类型的恶意软件、硬件问题等等,性能会开始下降 。
如果你注意到你的设备变慢了,这并不意味着你必须立即更换它 。一些简单的软件和硬件调整可以明显提高Windows 10的体验 。
在这篇Windows 10指南中,向你介绍几种方法 , 你可以尝试加速、优化和提高你的电脑的性能——无论它有一个较旧的或现代的硬件配置 。

1. 重启设备
虽然这可能是显而易见的,但并不是每个人都会想到的第一件事,但关闭并重新启动你的设备是你想要做的第一件事,以改善整体体验 。
当您关闭或重新启动时 , 系统将关闭所有正在运行的应用程序和进程 。存储在内存中的数据将被清除,这将有助于解决由于操作系统长时间运行而导致的最常见的性能问题 。
关闭和重新启动设备,如以下步骤:
点击开始 。
单击电源按钮 。
选择关闭选项 。
Windows 10关机选项
快速提示:“Sleep”或“Hibernate”选项不会重置系统会话或清除内存中的数据 。
按电源按钮打开电脑 。
完成这些步骤后,Windows 10将重新启动 , 这一次性能应该会有所提高 。
2. 禁用启动应用程序
许多应用程序可以配置自己在启动时自动启动,并继续在后台运行,这浪费了宝贵的系统资源,可能会显著降低体验 。
如果你想让Windows 10提速 , 你应该在启动时禁用所有这些应用程序或那些你不经常使用的应用程序 。
要在Windows 10的启动时禁用应用程序,请使用以下步骤:
打开设置 。
点击应用程序 。
单击启动 。
单击排序菜单并选择启动影响选项 。
关闭不必要的应用程序(特别是那些被系统标记为“高影响”的应用程序) 。
Windows 10禁用启动程序
重启你的电脑 。
一旦你完成了这些步骤 , 设备现在应该会比以前启动得更快 。当然,改进的效果取决于你禁用的应用程序和硬件配置
3.禁用应用程序在启动时重新启动
Windows 10有一个功能,可以在你登录前重启后 , 从你的最后一个会话重启应用程序 。尽管这是一个有用的特性,可以加快进程恢复到您离开的地方,但它也会影响系统性能 。
如果应用程序在启动时重新启动,你可以通过以下步骤禁用它:
打开设置 。
点击账户 。
点击登录选项 。
在“重启应用程序”部分,关闭拨动开关 。
Windows 10禁用重启应用程序启动
在你完成这些步骤后,你正在使用的应用程序不会在下次重启时重新打开 , 从而加速整个系统的性能 。
4. 关闭后台程序
在Windows 10上,某些应用程序即使在使用它们的时候也可以继续在后台运行任务 。如果你想让你的设备尽可能快地运行,你可以决定哪些应用可以在后台运行 , 或者禁用该功能以阻止所有应用 。
要停止应用程序在后台运行,如以下步骤:
打开设置 。
点击隐私 。
点击后台应用 。
关闭你想要停止在后台运行的应用程序的切换开关 。
Windows 10禁用后台应用程序
【windows10如何提高电脑运行速度】
(可选)关闭“让应用程序在后台运行”切换开关,以禁用所有现代应用程序(不包括win32应用程序)的功能 。
一旦你完成了这些步骤,当你不积极使用它们来提高系统性能时,应用程序将不会浪费更多的资源 。
该选项仅适用于微软商店应用程序 。如果你有一些在后台运行的传统桌面应用程序 , 你需要改变应用程序的设置 。
5. 卸载不必要的应用程序
通常,新设备与许多你不需要的应用程序捆绑在一起,包括通常的臃肿软件和系统工具,你永远不会使用,只会浪费硬盘空间和资源 。当您试图提高系统性能时,您应该始终删除那些不重要的应用程序 。
要在Windows 10上卸载非必要的应用程序,请执行以下步骤:
打开设置 。
点击应用程序 。
点击Apps & features 。
选择要删除的应用程序 。
单击卸载按钮 。
Windows 10卸载应用程序
再次单击卸载按钮 。或者继续使用屏幕上的指示来完成删除应用程序 。
完成这些步骤后,您可能需要重复上述说明,从设备上卸载其他非必要的应用程序 。
6. 只安装质量好的应用程序
这里有一条众所周知的建议 。旧的、设计糟糕的应用以及加载不必要功能的应用会对性能产生负面影响 。此外,一款来自知名公司的应用并不意味着它就是一款好应用 。
如果你想让你的设备保持良好的健康和活力,只安装好的应用程序 。通常,你想要安装从微软商店可用的应用程序,这些应用程序已经检查了安全性和性能 。如果应用程序不能通过商店下载,只能从可信的来源下载应用程序,并确认它们是为Windows 10设计的 。
如果你不确定,你可以在线研究以获得更多关于应用程序的信息 。例如,你可以检查软件供应商的论坛,以检查用户是否遇到了问题,或在论坛上发布问题以了解更多细节 。
要从微软商店安装应用程序,请执行以下步骤:
打开微软商店 。
使用搜索框从右上角找到应用程序 。
从结果中选择应用程序 。
点击获取或安装按钮 。
Windows 10安装应用程序
一旦你完成了这些步骤,应用程序就会安装到你的电脑上 。如果该应用程序在Microsoft Store中不可用,则从可信的源下载安装程序,并按照供应商支持网站步骤安装和配置该程序 。
7. 清理硬盘空间
无论它是传统硬盘驱动器(HDD)还是固态驱动器(SSD) , 使用硬盘几乎满的设备都是不明智的,因为这会影响性能 。
如果设备的硬件相对较新,你注意到应用程序、管理文件和其他任务难以完成,很可能是因为驱动器空间不足 。通常,在使用了总容量的70%之后,这一点会变得更加明显 。
防止存储影响性能的一种方法是使用storage Sense删除临时和不必要的文件来回收空间 。
要在Windows 10上释放存储空间,请使用以下步骤:
打开设置 。
点击系统 。
点击存储 。
在“本地磁盘”部分,点击临时文件选项 。(如果您没有看到该选项,请单击Show more categories选项以查看列表中的其余项目 。)
Windows 10临时文件选项
检查需要删除的文件 , 回收空间,提高系统性能 。
快速提示:当选择临时文件时,请记住检查下载选项将删除“下载”文件夹中的所有内容 。如果您想保留这些文件,请不要选中此选项 。此外,您可以选择删除“以前的Windows安装”项目(如果适用) 。然而,一旦你删除了这些文件,你就不能回滚到以前的版本 , 如果你有问题 。
单击“删除文件”按钮 。
删除临时文件优化驱动器速度
一旦你完成了这些步骤,如果Storage Sense能够回收足够的空间,那么设备的性能应该会显著提高 。
除了使用存储感知 , 您还可以使用OneDrive按需文件功能来释放空间 。您可以使用这些说明在您的设备上按需设置文件 。
如果您不能回收足够的空间,请使用本指南找到更多优化存储的方法 。
8. 使用硬盘碎片整理
如果您的设备使用的是老式硬件和传统的旋转盘式硬盘驱动器,则对数据进行组织可以提高机器的响应能力 。
要运行碎片整理工具,请使用以下步骤:
打开设置 。
点击系统 。
点击存储 。
在“更多存储设置”部分,单击“优化驱动器”选项 。
Windows 10优化驱动器选项
选择需要碎片整理的驱动器 。
单击“优化”按钮 。
Windows 10碎片整理提高性能
在您完成这些步骤之后,该实用程序将重新安排文件,以便在下次需要它们时能够更快地访问它们 , 从而带来显著的性能改进 。唯一需要注意的是,这个过程可能会花费很长时间,这取决于存储在驱动器上的数据量 。(如果您使用的是较老的系统 , 最好让进程在夜间运行 。)
如果您有一个带有SSD的设备,那么使用碎片整理工具将运行trim命令,通知存储设备可以安全删除的数据块 。这个过程可以显著提高性能 , 因为在写数据过程中,驱动器不必擦除数据块 。
9. 配置快速启动
此外,要在旧硬件设备上使用碎片整理工具 , 您还可以使用ReadyBoost功能来提高计算机的运行速度 。
ReadyBoost对Windows 10来说并不新鲜,它已经存在很多年了,它是一个使用闪存或SD卡缓存文件以提高整体系统性能的功能 。(如果设备有SSD,该功能将不可用,因为它不太可能提供额外的好处 。)
在Windows 10上启用ReadyBoost,连接一个USB闪存驱动器,并使用以下步骤:
打开文件浏览器 。
点击左边窗格中的“这台电脑” 。
单击ReadyBoost选项卡 。
单击Apply按钮 。
单击OK按钮 。
一旦你完成了这些步骤 , 可移动驱动器应该有助于提高计算机的性能 。
如果你需要一个与ReadyBoost一起使用的USB闪存驱动器,我们推荐SanDisk Extreme Go,因为它的存储容量、可靠性和价格 。
10. 执行恶意软件扫描
当设备开始运行缓慢时,这可能是恶意软件感染的迹象 。通常 , 病毒、间谍软件和其他恶意软件会占用很多系统资源,使设备无法使用 。
虽然Windows 10自带了Microsoft Defender杀毒软件,但它不能保证恶意软件会进入系统 。如果您怀疑计算机已被感染 , 您应该尝试运行完整的病毒扫描 。
要在Windows 10上运行完整的病毒扫描,请执行以下步骤:
打开开始 。
搜索Windows安全性,点击顶部结果打开应用程序 。
单击“病毒和威胁保护” 。
在“病毒和威胁防护更新”部分下 , 单击“检查更新”选项 。
Microsoft Defender检查更新选项
单击“检查更新”按钮 。
更新Microsoft Defender选项
单击左侧窗格中的病毒和威胁防护 。
在“当前威胁”部分,单击扫描选项选项 。
Microsoft Defender扫描选项
选择完整扫描选项 。
微软卫士全扫描加速Windows 10
点击立即扫描按钮 。
在您完成这些步骤后,Microsoft Defender Antivirus应该检测并移除任何影响性能的恶意软件 。
Microsoft Defender离线扫描
如果你不能使用Microsoft Defender杀毒软件 , 因为它没有运行,定义没有更新 , 或者在完成扫描时存在问题,那么设备很可能感染了复杂的恶意软件 , 在操作系统运行时无法删除 。如果是这种情况,反病毒程序将包含执行脱机扫描的选项 。
要完成Microsoft Defender杀毒软件离线扫描 , 请使用以下步骤:
开放的开始 。
搜索Windows安全性,点击顶部结果打开应用程序 。
单击“病毒和威胁保护” 。
在“当前威胁”部分,单击扫描选项选项 。
Microsoft Defender扫描选项
选择Microsoft Defender离线扫描选项 。
microsoftdefender离线扫描
点击立即扫描按钮 。
一旦你完成了这些步骤 , 系统会自动重启,进入Microsoft Defender的脱机体验,它会执行扫描,检测并删除任何在Windows 10运行时无法删除的威胁 。
如果您使用其他反恶意软件解决方案,如Malwarebytes, Bitdefender,趋势科技,或诺顿,检查他们的支持文档,以删除病毒和其他恶意程序 。
本题为如何优化电脑系统来提升电脑运行速度,下面我将从以下几个方面来告诉大家能从系统方面入手提升运行速度的几个小方法:
1、禁用开机自动启动项,提升开机及电脑运行速度
步骤:Ctrl+Alt+Del组合键打开任务管理器→启动→禁用无用的开机启动项 。
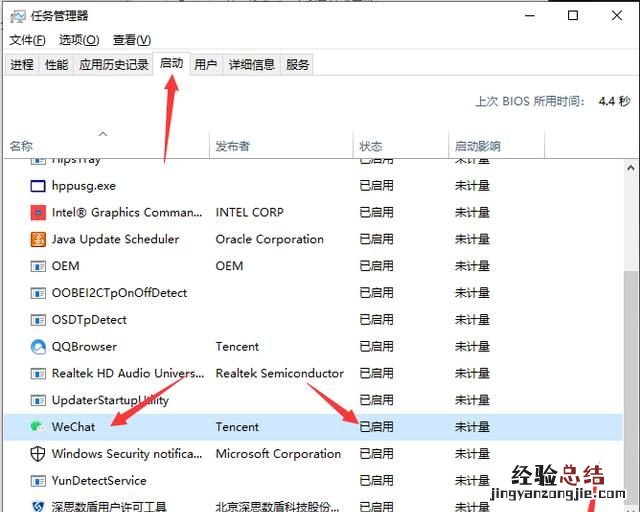
任务管理器
2、系统属性中将性能设置为最佳性能
为了满足低配置电脑能够较为流畅运行 , 此设置会限制电脑各动画的弹出效果等内容来满足电脑性能要求 。
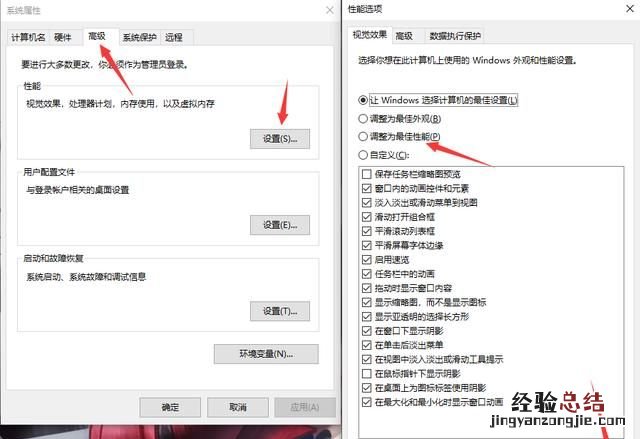
3、NVIDIA控制面板设置全局高性能处理器等
① 将“通过预览调整图像设置”中的使用我的优先选择,侧重于性能 。
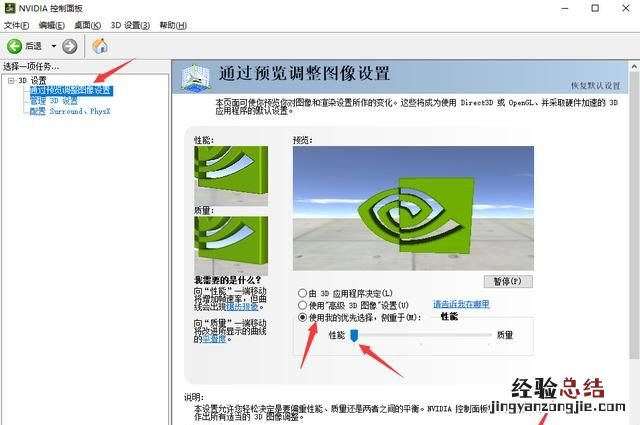
② 将“管理3D设置”中的全局首选图形处理器 , 设置为高性能NVIDIA处理器 。
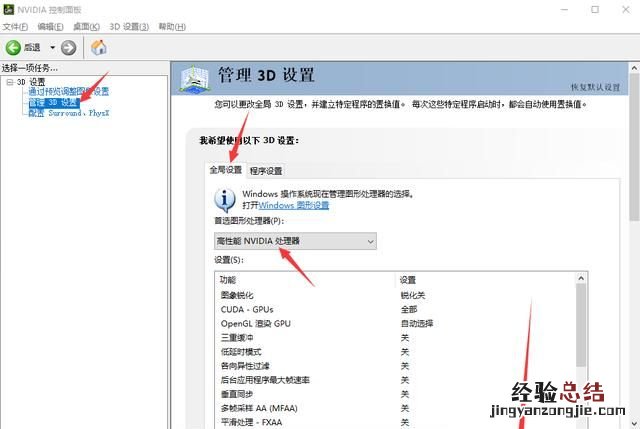
4、英特尔显卡控制中心CPU功率全开
打开Inter显卡控制中心后→系统→功率→关闭延长电池续航时间以便玩游戏(只含笔记本)→电源计划设置为最高性能 。
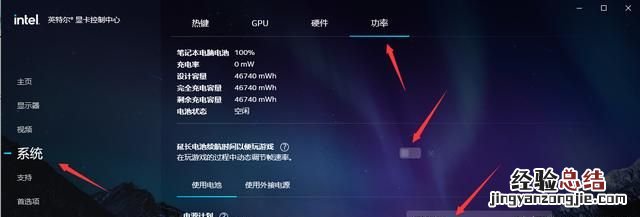
5、打开电脑设置中的游戏模式,提升游戏性能
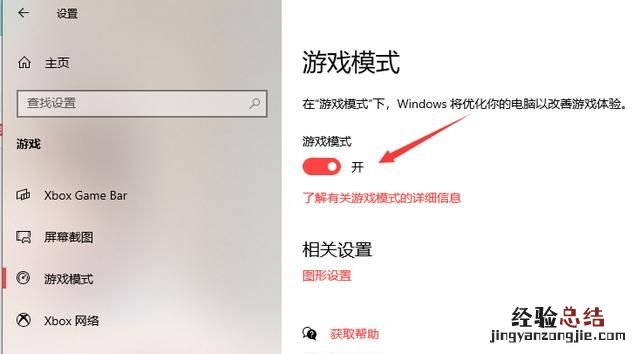
6、安装合理的电脑官方驱动
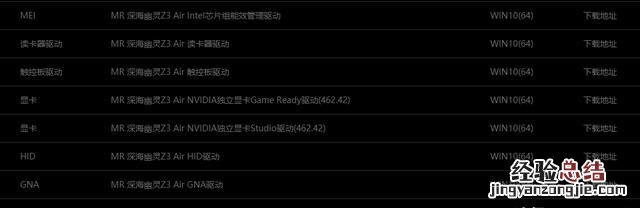
7、无需更新不必要的系统
系统功能越多,越繁冗,电脑相对就比较卡,没必要的升级内容,可以不升级,但是关于电脑安全补丁等建议升级,有助于系统稳定 。