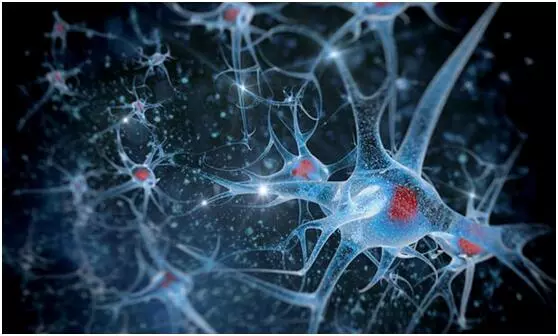photoshop如何换肤色?
photoshop如何换肤色?
在photoshop中给人物更换肤色有很多种的方法和办法,比如用图层样式直接叠加合成上去你想要的肤色,比如可以用调色的方法更改原有的肤色等等 。
紫枫这里讲解一个超级简单好用的方法,而且是一种符合可逆式摄影后期理念的方法,即不接触,不破坏 , 随时可以修改 。
具体操作步骤
首先,在PS中打开一张要处理的人像照片:
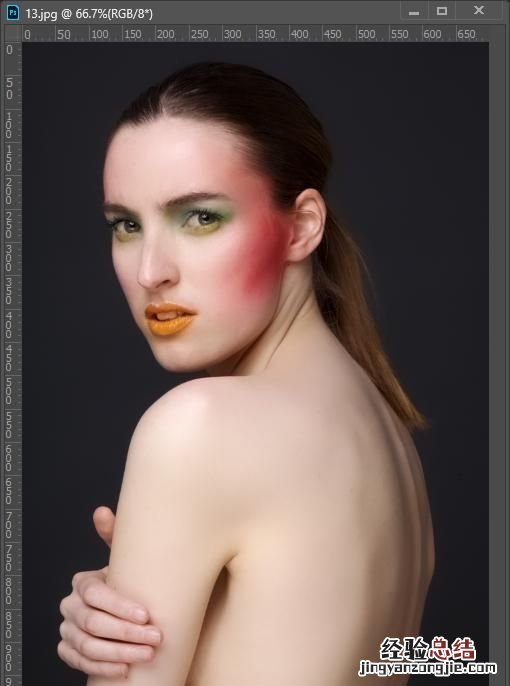
因为要只改肤色,所以第一步要做的就是选取出人像肤色的部分,这个选择操作是photoshop很基础的操作了,不细说操作过程了 , 可以用photoshop选择主体功能会更快一些,然后对局部做出选区的运算调整:
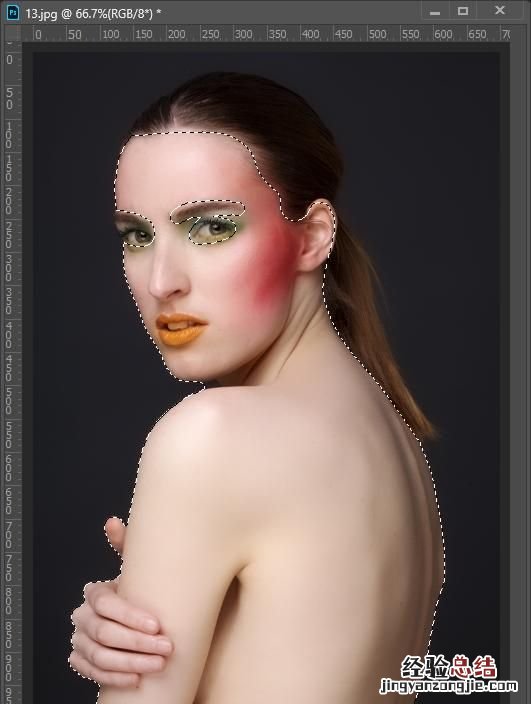
完成人像肤色的选取操作以后,在调整面板中添加一个色相饱和度的调整层,由于在保持选区的状态下添加,所以自动生成了皮肤部分选区对应的蒙版:
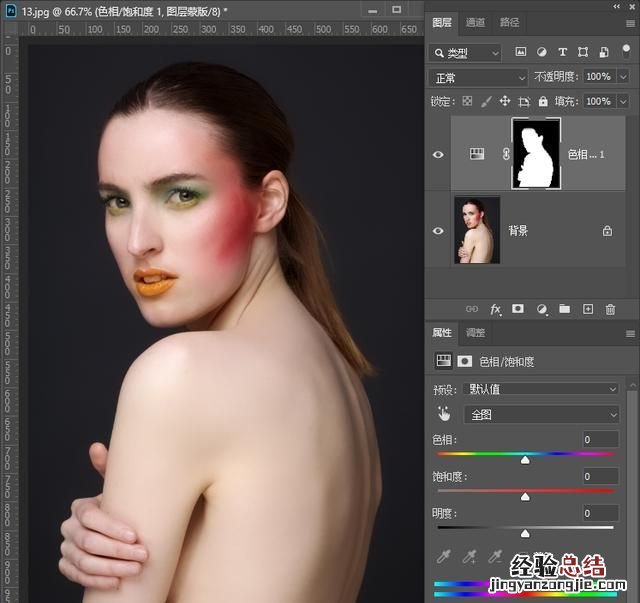
然后就简单了,调整色相饱和度中的色相值,饱和度的值 , 就可以随意的换肤色了:
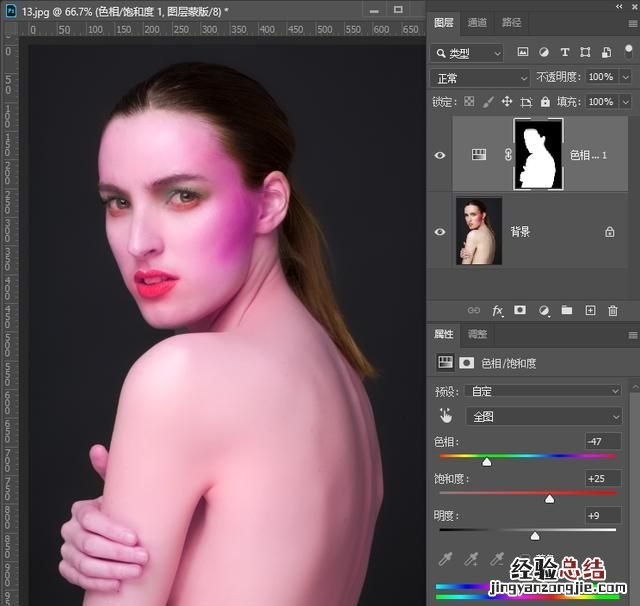
【photoshop如何调整肤色】
这种方法快速,简单 , 对原图没有任何的影响 。
photoshop如何换肤色操作演示完成 。
专注于摄影及摄影后期教学二十余年 简单清晰 讲透原理 突出可操作性 !
已发布大量系列教程 软件 素材 滤镜 插件等资源!
首先打开你的图片
确保你的图片曝光是正常的,像图上这个美丽的妹子一样,没有过曝也没有欠曝 。然后再图层面板的下面找到“新建图层”的按钮,选择新建一个“纯色”层
因为你想让你的皮肤变得更白,所以我们在弹出的窗口里选择一个纯纯的白色 。
现在你的图是不是变成纯白了?不要急 , 我们要开始见证奇迹的一刻了 。
把新建的这个白色层的图层混合模式选为“柔光”(不知道图层混合模式在哪看本图)
然后,你就获得了一个雪白的自己 。
如果你不是一个那么精益求精的人,那我们这张图片的基本就可以完工了 。但如果你想让你的p图事业更进一步的话,可以继续往下看看 。
想获得更加真实地效果就一定要用蒙版擦出人物的眼睛、眉毛、头发、嘴巴、衣服,这样才是“把人物的皮肤变白”而不是“把整张图片调亮” 。当然要注意笔刷大小和硬度的调节 。
擦完了以后就是这样,是不是真实地许多?整个人都有精神了 。如果最后效果人物皮肤太白,内心无法承受改怎么办 。
调整纯色层的不透明度,调到你能接受为止 。
小编能接受的程度就是下面这个样子
那如果想变黑呢 , 小编知道你们一定会这么问,那就是把白层变成黑的 。
不知这样任性的肤色你们还满意吗?