Word分两栏后如何设置每栏的页码?有时候因为一些原因需要在Word文档中将内容分栏并标注对应的页码,这个需求听起来挺复杂,但是操作起来其实很简单,下面就介绍下具体操作 。
第一步,打开Word文档,先为文档分栏,点击菜单栏的【页面布局】-【页面设置】-【分栏】;
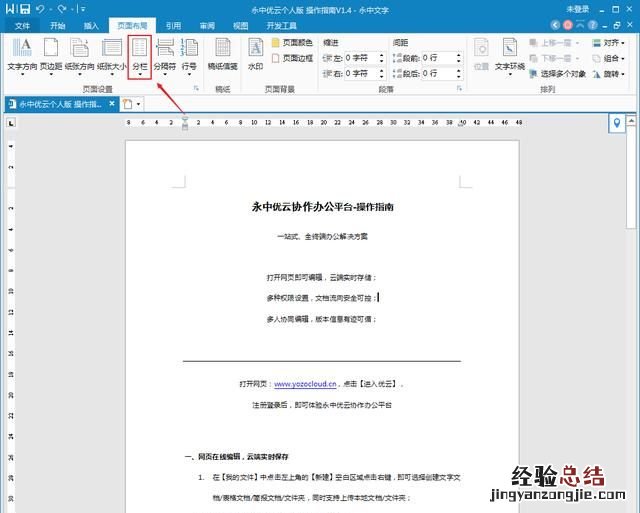
第二步,点击【分栏】,选择对应弹出框下的【两栏】,此时Word文档将会分为两个栏目呈现;
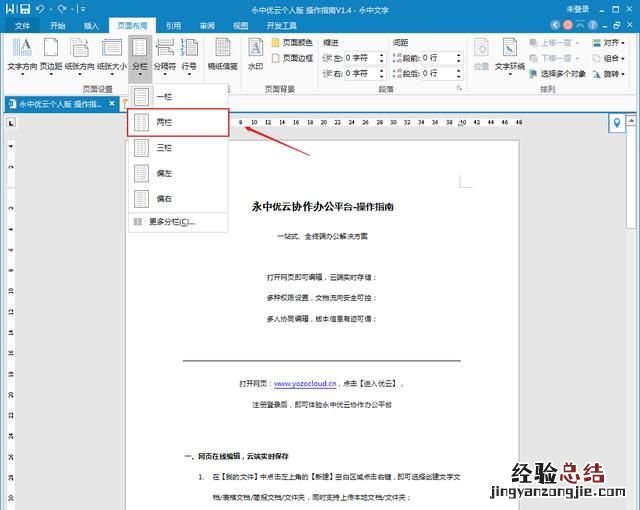
第三步,开始设置页面,选择【插入】-【页面页脚】-【页脚】,点击页脚对应弹出框下的【空白(三栏)】,此时会生成三个页脚;
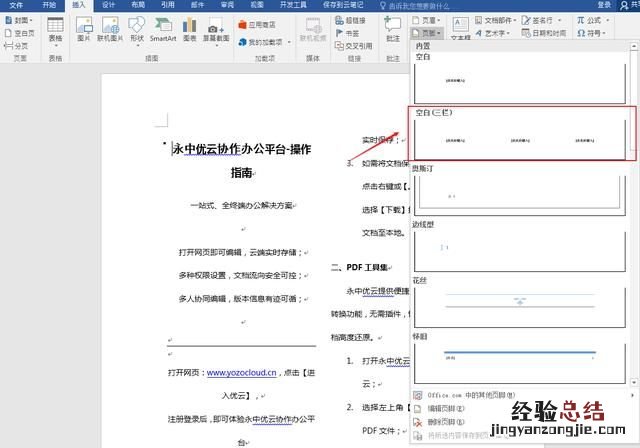
第四步,由于页码不需要三个,所以需要删除其中一个页脚:选中页脚,右键选择【删除内容控件】即可删除其中一个页脚;
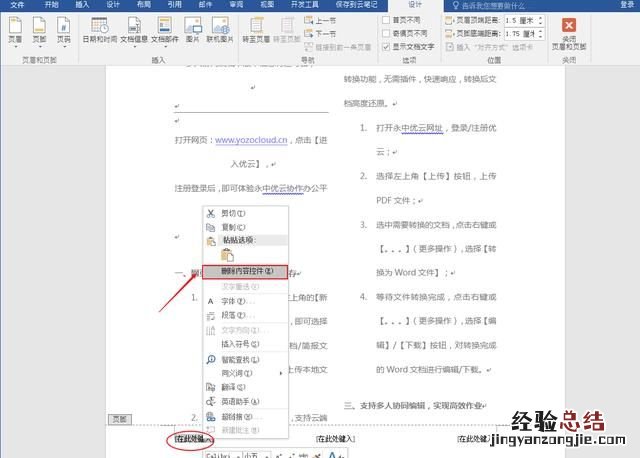
第五步,由于页码分为奇数和偶数页,需要借助【Ctrl+F9】组合键生成域,奇数页如果需要生成对应的页码需要输入公式{=2*{page}-1},其中的大括号都是使用【Ctrl+F9】组合键插入域;
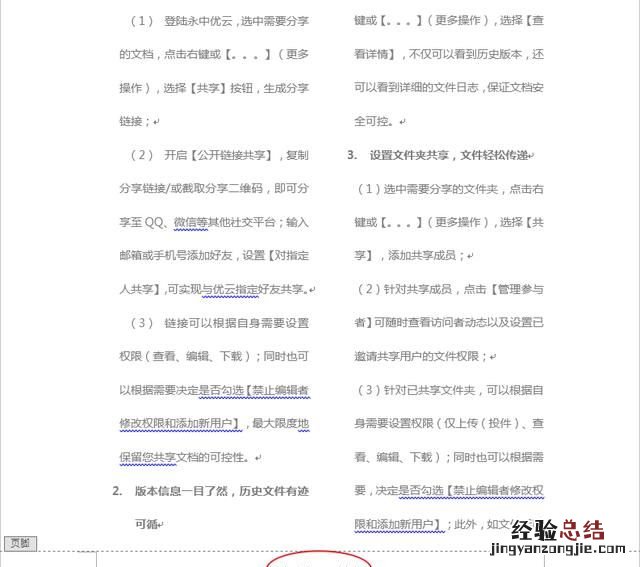
第六步 , 如果是偶数页需要插入页码需要输入公式{=2*{page}},其中的大括号也都是使用【Ctrl+F9】组合键插入域,如果需要切换域代码和页码可使用【Alt+F9】组合键 。
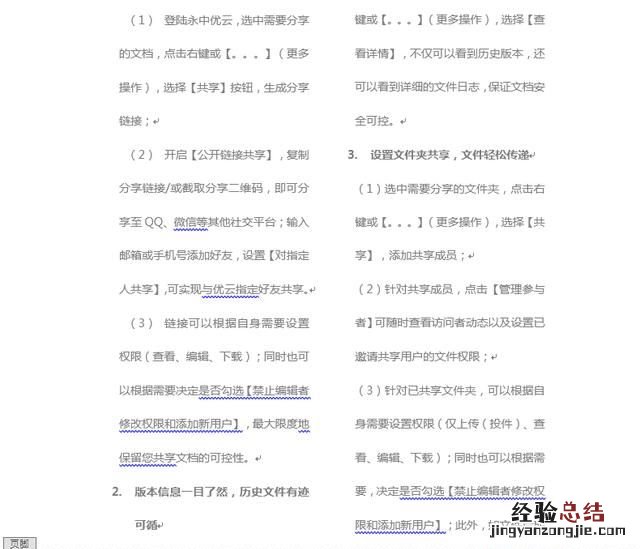
Word分两栏后如何设置每栏的页码的操作步骤介绍完毕,如果大家在操作中遇到问题,欢迎在评论区与我沟通~
楼主提出的问题需要进行的操作步骤比较多,我这里一一分步讲解 。
首先我这里有一篇文章 。
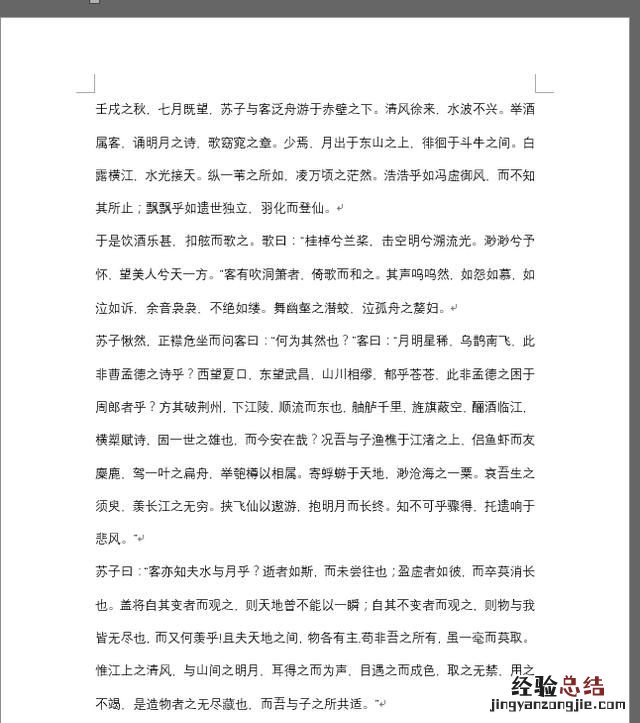
我们要将其一篇文章分成两栏 。我们切换到工具栏上的布局选项卡,点击“栏”,再在弹出的下拉菜单上选择“两栏”,这样我们原来的页面的文章就被分成了左右两栏 。
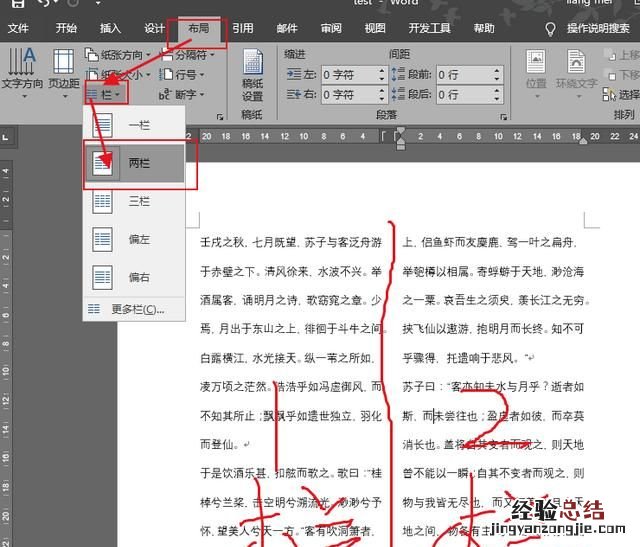
之后我们需要给每一栏添加分页码与总页码 , 这个直接要软件操作实现不了,需要用到域代码 。
我们先将工具栏切换到插入选项卡 , 再点击页脚,在弹出的下拉菜单选择“空白” , 将页码区域打开,或者直接鼠标双击页面底部也可以 。
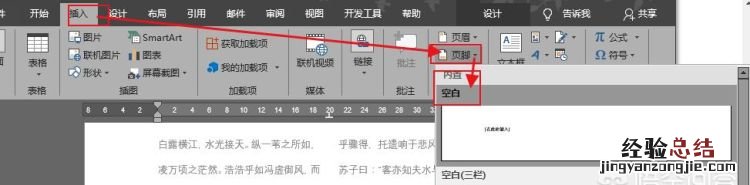
在页脚部分我们需要写上一串域代码,这里我们需要记诵一点:在Word域中,“Page”表示当前第几页数;“NumPage”表示总页数 。知道了域代码的汉语,我们就知道怎么去写域代码了 。
我们先在页脚部分按住ctrl键,再按两次F9键,打开域代码开关,之后在中间的中括号部分输入“page”,可以读出当前是第几页 , 之后我们再在在后面加一个“*2-1”,因为代码包含公式计算,所以我们再要在前面加个“=”号,构建一个完整的域代码:{={page}*2-1} 。
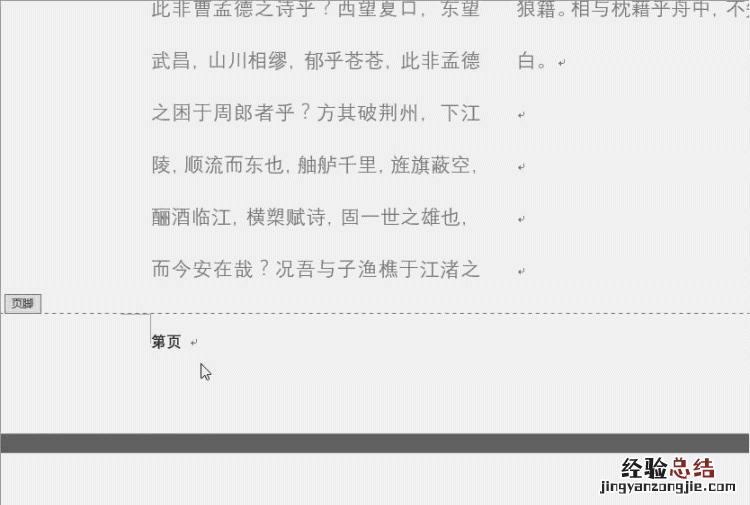
这个代码包含的意思大家应该看得懂,大致就是如果是第一页,那么page就等于1,那么域代码包含的计算公式就是{=1*2-1} , 结果就等于1;如果是第二页那么page就等于2,那么域代码包含的计算公式就是{=2*2-1},结果就等于3 。
知道了这个意思 , 那么再添加进的两个域代码:{={numpages}*2}和{={page}*2},相信你们也能看懂是为什么了 。

word的域代码与EXCEL的函数公式作用大同小异,你也可以将域代码看成是word的函数公式 。【word分两栏后如何设置每栏的页码】
总之域代码属于word里面的高级应用,想成为高手,这个还是必须得学的 。


















