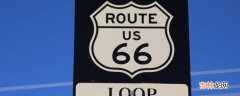Windows10系统怎么去分盘,有以下几种情况:
- 只有1块机械硬盘,系统盘C盘建议分80G~100GB,其他D、E……盘符随意,但每个盘符建议不低于100GB 。
- 只有1块固态硬盘,固态硬盘不分区安装系统,这样可以获得固态硬盘空间最大利用率 。
- 1块固态硬盘+1块机械硬盘 , 系统安装在固态硬盘上 , 固态硬盘不分区,其他D、E……盘符随意 , 但每个盘符建议不低于100GB 。
机械硬盘建议分区,因为分区后又2个好处:
1、重装系统只需要格式化系统盘C盘 。如果不分区,那么就需要先备份数据到U盘或其他电脑才能重装安装系统 。
2、分区可以养成整理文件的好习惯 。比如:应用软件安装在D盘 , 文档保存在E盘,视频保存到E盘 。
01 已经安装了系统,还没有分区,如何分区?
以只有1块机械硬盘为例 。
1、鼠标右键点击“此电脑”图标,选择“管理(G)”,弹出“计算机管理”界面,然后点击磁盘管理 , 如下图:
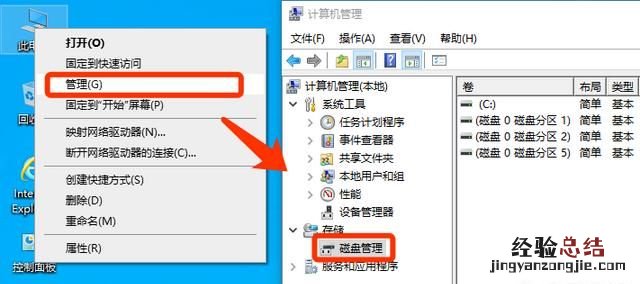
2、系统盘C盘,右键属性,然后点击“压缩卷”,
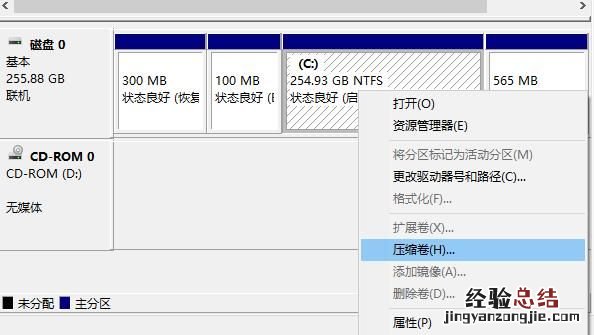
3、在弹出框中输入压缩空间量,“压缩后的总大小”就是要留给C盘的空间大?。?建议80GB~100GB , 然后点击“压缩” 。
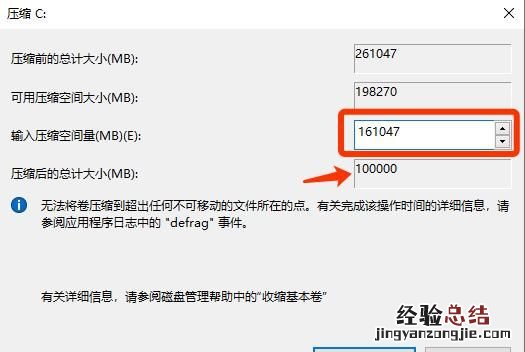
4、这时 , 系统盘C盘旁边就会出现一个“未分配”的磁盘 。

5、鼠标右键“未分配”磁盘,点击“新建简单卷”,然后在向导处点击“下一步”,然后在“简单卷大小”填入新建的磁盘大小 , 比如D盘100G,就填入100000,点击“下一步” 。
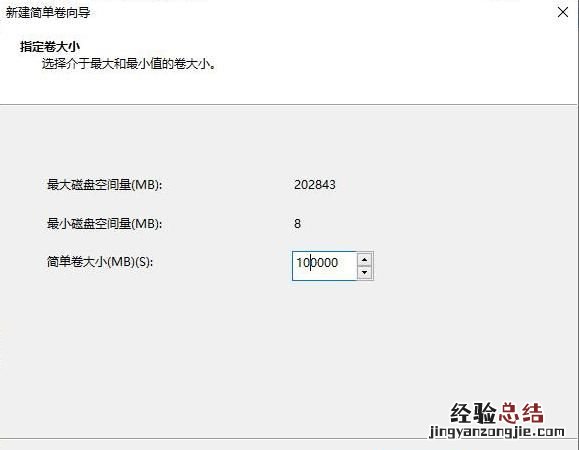
6、“分配一下驱动器号”默认即可,点击“下一步”,这样就新建好了一个D盘,如下图 。
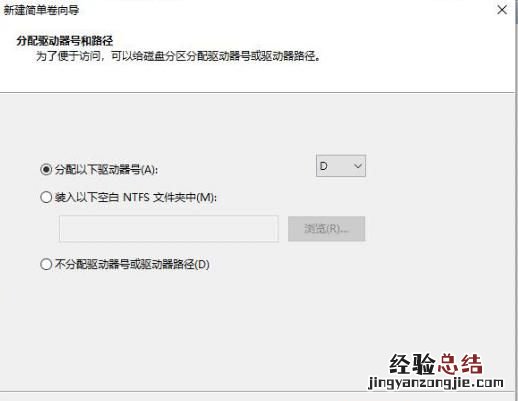
如果还有未分配的磁盘,只要重复上面的第5-6步即可 。
02 未安装系统,还没有分区,如何分区?
以只有1块机械硬盘为例,在PE系统下使用”DiskGenius”分区工具进行分区 。
1、进入PE系统桌面后 , 打开“DiskGenius”,点击硬盘0(只有1块未分区的硬盘标号0,多块硬盘就不止一个硬盘标号),再点击菜单栏上的“快速分区”选项 。

2、在弹出的窗口中选择“分区数目”(根据自己的需求),再在高级设置中设置磁盘格式(NTFS) , 大?。ǜ葑约旱囊螅⒕肀旰椭鞣智ň褪荂盘),设置完之后点击“确定”保存设置 。
注意:分区表类型,如果是传统BIOS选择MBR,如果是UEFI选择GUID,另windows7以下的系统只能使用MBR 。
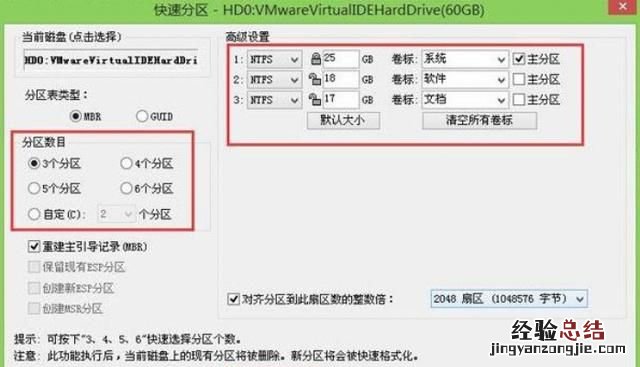
3、等分区完成后即可看到哥哥分区对应的属性参数等 , 在菜单栏点击“保存更改” , 等待完成后分区就分好了,就可以安装系统了 。

注意:快速分区会格式化所有磁盘,如果需要单个磁盘操作建议查看相应的其他教程,这里就不再多做介绍了 。
小白还是建议请比较懂的人帮忙操作 , 因为中途碰到的任何一个问题可能都很难处理 。
认同我的看法的请点个赞再走,再次感谢!
win10系统对硬盘的分区,小迷建议系统盘C盘至少预留100G空间,如果你使用的是一块128G的固态硬盘,建议整个固态硬盘作为系统盘使用 。

为什么建议C盘分区100G呢
因为win10系统自身就比较大,最重要的是win10系统的更新太过频繁,每一次更新动辄几个G的更新包,占用了大量的C盘空间 , 长期下来多次的更新,累计所占用的空间将会非常大 。
尤其一些小白用户,根本不知道还有清理C盘空间这回事,导致C盘空间越来越小,频频标红 。
如果当前系统的C盘比较?。?如何扩大C盘的空间呢?
还有的人买的笔记本,整个硬盘直接是一个C盘,如何把C盘的空间划分出来呢?
小迷推荐两种方法来扩大或者缩小C盘的容量 。
一、win10系统自带硬盘管理程序
1、右键单击左下角开始菜单,选择“磁盘管理”:
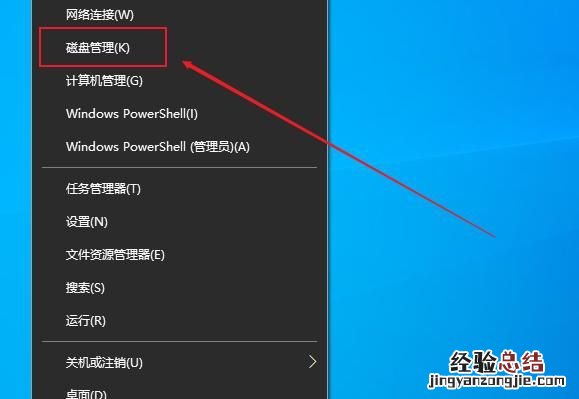
2、这是电脑磁盘管理器,我们就是要通过它来扩大或者缩小C盘的容量:
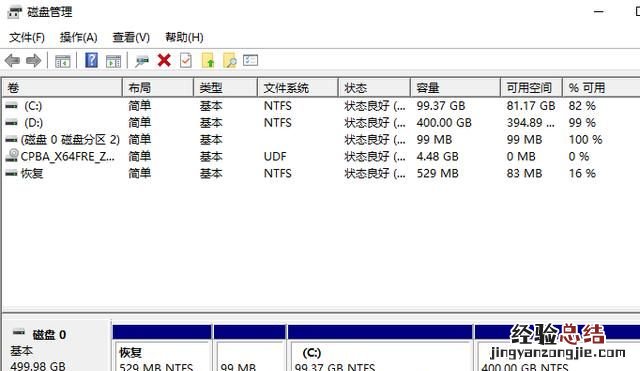
3、首先演示如何从C盘划分出来空间,在C盘上面点击右键,选择“压缩卷”,意思是把C盘的空间压缩一些出来:
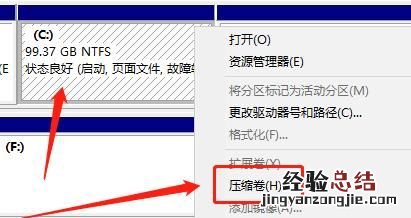
4、在“输入压缩空间量”里面填入想要划分出来的空间大?。?比如小迷准备划分出来50G,就填入51200M,然后点击“压缩”:
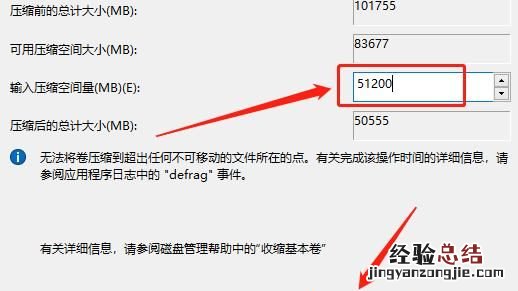
5、可以看到,C盘从100G变成了50G,而划分出来的50G成了一个单独的未分配区域,可以把它新建一个分区,或者扩展合并到另一个分区里去:
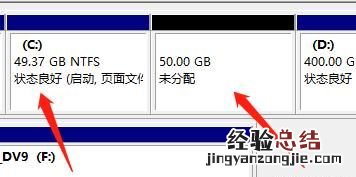
6、如何扩大C盘空间呢?比如把刚才划分出去的50G空间再次扩展合并到C盘里面去,在C盘上面右键单击,选择“扩展卷”:
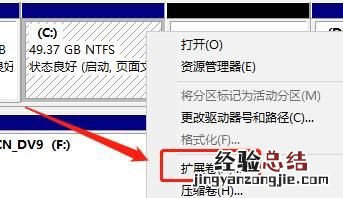
7、点击下一步:
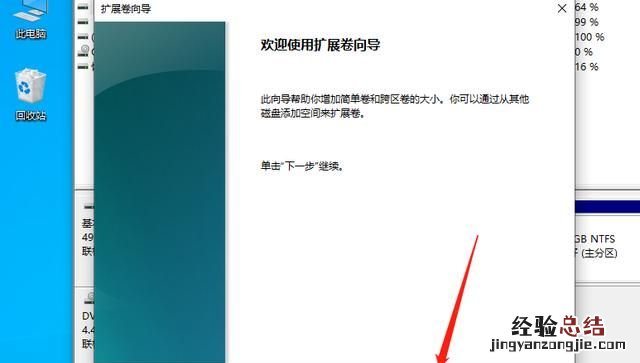
8、把需要扩展进去的分区,从左侧增加到右侧,然后点击下一步:
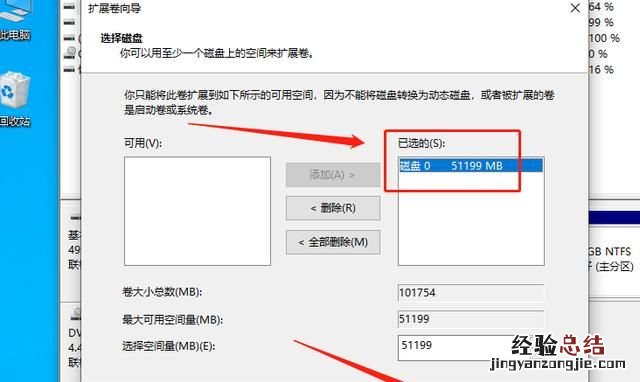
9、这样50G的空间就被合并到C盘里面去了:
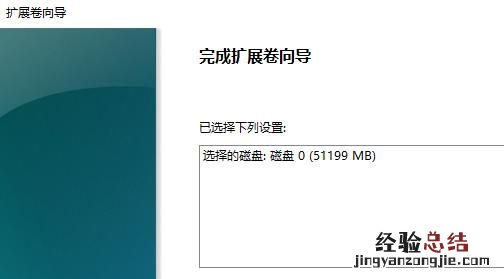
这种方法的优点:安全,操作简单,对硬盘没有损坏;
但是也有缺点:如果两个分区不一致,就不能进行压缩和扩展 。
二、利用PE软件里的分区工具
小迷以微PE软件为例来演示,安装并进入微PE桌面 。
1、打开微PE桌面的“分区助手(无损)”:

2、打开的界面是这样的 , 假设我们从D盘给C盘划分过去10G:
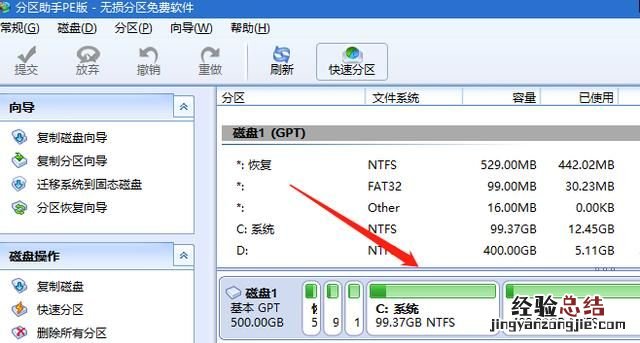
3、在D盘上面点击右键 , 选择“分区自由空间”:
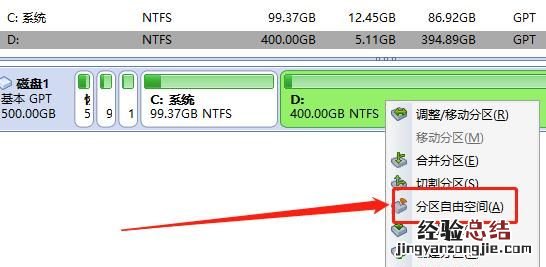
4、在弹窗里面输入要划分空间的大?。?然后选择从D盘给C盘,选择好之后,点击确定:
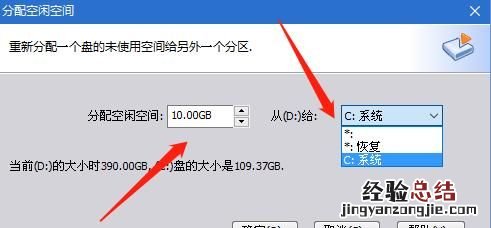
5、点击左上角的“提交”:
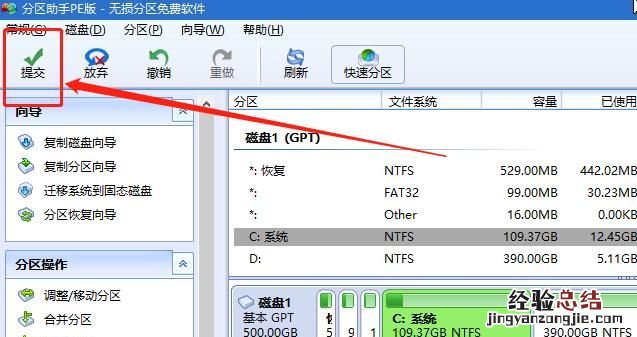
6、点击“执行”:
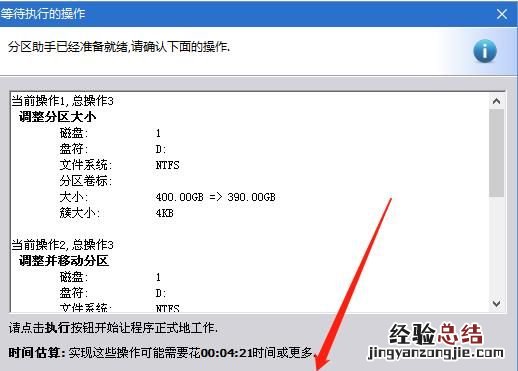
7、稍等一会,即可完成分区调整过程:

8、C盘空间大小就这样调整完毕啦:
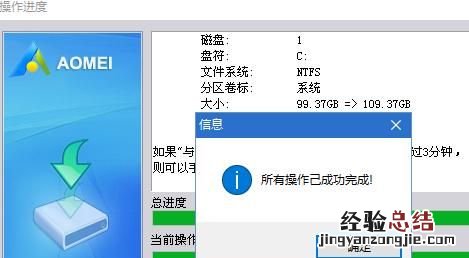
【windows10系统怎么分盘】
这种方法的优点:操作界面图形化,容易看到,可以随心所欲的划分空间大小 。另外在PE系统内操作分区空间大小,比在Windows系统桌面调整,速度要快很多 。