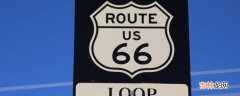截图的方式有很多 , 截图的工具也很多,个人推荐使用第三方工具进行截图,第一方便二级编辑,二截图的范围可控性也更高 。
下边我列几个我常用的截图方法:
1.Snipaste截图软件截图
这是个一个无比强大有方便的截图工具 , 我的电脑中是一直都启动着这个小软件的,只有几兆的大小,也几乎不占用什么内容 。
缺点:占用快捷键,一直需要启用软件


截好的图,按F3,贴图在屏幕上,可以截一张贴一张,最前端驻留 , 很方便 。

Snipaste 是一个简单但强大的贴图工具 , 同时也可以执行截屏、标注等功能 。
内置的快捷键以及命令行 , 可以让你随时调用snipaste , 简直不要太有爱 。

大致功能列举如下
截屏
开始截图
- 快捷键(默认为 F1)
- 鼠标左键 单击托盘图标
- 任何时刻按 Esc
- 任何时刻点击工具条上的关闭按钮
- 非编辑状态下,按下鼠标右键
- 任何时刻有其他程序的窗口被激活
- 可在选项窗口关闭此行为
- 进入截图后,按 , 或 .
- 只有 成功的截图 才会出现在截图记录中
- 截图记录的最大数量 , 可在选项窗口中设置
- 当放大镜可见的时候,按下 C 可复制该像素点的颜色值(RGB/Hex) 。之后可以 F3 将它贴出,或者 Ctrl + V 贴到其他程序里
- 可按下 Shift 来切换颜色格式
请正确理解**贴**图:大部分情况下,贴图是将系统剪贴板中的内容转化成图片,然后作为窗口置顶显示 。
【怎样在excel表中截图】
所以,能否贴出来、贴出来的是什么 , 取决于系统剪贴板中的内容 。
如何贴图
- 快捷键(默认 F3)
- 鼠标中键 单击托盘图标
- 截图时选择 贴到屏幕
- 激活贴图后双击 X (>= v1.13)
- 按下全局快捷键 F4 (默认) 可取消光标所在位置的贴图的鼠标穿透状态
- 如果没有贴图位于光标之下,则取消所有贴图的鼠标穿透状态
- 中键单击
- 可自定义
- Shift + 左键双击
- 可自定义
- 快捷键(默认为 Shift + F3)
- 再次按下快捷键将显示所有贴图
- 注意,隐藏所有贴图与上面提到的关闭单张贴图**是完全不同的行为**,也就是说,隐藏所有贴图不会影响对已关闭贴图的计数
- 被隐藏的贴图不会被自动销毁,即使关闭 Snipaste 时它们都是隐藏状态
- Shift + Esc / 在贴图窗口的右键菜单中选 销毁
- 当你确认自己不可能再需要这张贴图,并且不希望这张贴图留下任何痕迹 , 才建议使用**销毁**
- 被销毁的贴图,不会再通过贴图键被恢复出来
- 可是再按贴图键,还是贴出来了?
- 这是因为它还在你剪贴板里,Snipaste 是把它当做新的内容贴了出来
- 如果希望销毁当前分组的所有贴图,关闭该贴图分组即可
优点:Excel内置,使用方便,快捷
,需要二次确认复制图片的类型及属性
操作方法:【选中表格中需要截图的单元格】-【开始】-【复制】-【复制为图片】

在弹出窗口选择复制图片类型及属性

3.Excel内置的【照相机】功能
照相机是Excel中一个古老的功能 , 似乎很早就有,他的用处是如果你需要在一个sheet表中同步显示另外一个sheet的内容,就可以用到【照片机】功能 。它可以同步显示表格中的数据,更厉害的是连编排的格式也可以同时反映出来,而且你在原表格中做出的修改也能同步的显示到你“照”下来的图片中 , 实现方法只需要先把要用到的内容通过【照片机】功能“照”下来,再粘贴到需要的地方即可
优点:Excel内置,使用方便,快捷 , 同步数据源变化(仅Excel中),带格式
默认情况的Excel中,是看不到这个内置功能的,我们需要先把它拿出来
具体的操作方法如下:
1.将【照片机】功能放到快速【访问工具栏】上 。如下图所示:

打开【Excel选项】-【快速访问工具栏】-【所有命令】-【照相机】-【添加】-【确定】

设置完毕后,【照相机】功能就添加到【访问工具栏】上了 。
使用方法:
选中要截图的区域,点击【照相机】

贴图到需要的位置即可,此时如果我们队原数据修改 , 【照相机】截的图是可以随之改动的 。

其他的,比如QQ截图、微信截图、360浏览器截图、Windows自带Print Screen、以及一些其他的第三方截图工具都能用 。
在Excel中截图,常用的方法包括在Excel中复制为图片、使用第三方截屏工具、使用键盘PrintScreen按钮等方法 。具体操作如下:
一、在Excel中直接复制为图片
在Excel中,可以直接建数据复制为图片,具体如下图所以:

在弹出的对话框中选择如屏幕所示或如打印所示,如下图:

其中,选择如屏幕所示 , 将得到屏幕中显示的样子,如果选择如打印效果,那么将是打印之后的效果 , 比如你如果在电脑中设置了背景色(如我图中的护眼豆沙色),如屏幕所示得到的是带背景色的结果,而打印效果则仍然是白色(无颜色)的情况 。
二、使用第三方截屏工具
现在,第三方截屏工具很多,个人最喜欢的是Snagit , 功能非常强大,而且截图后可编辑性很强,还支持滚动截屏……如下图所示:

三、使用键盘PrintScreen按钮
这是最古老的截图方式了,即按键盘上的PrintScreen(PrtSc),这种方式会将整个屏幕拷贝下来(包括windows的菜单等等多余的信息) , 现在已经很少用了,但是 , 在一些特殊的情况下还是用得到,比如,你想对截图软件的截图状态进行抓?。ㄒ簿褪悄愕慕赝既砑荒茉儆玫那榭鱿拢?那么这就可以用了 。如下图所示:

我是大海,微软认证Excel专家,企业签约Power BI顾问
让我们一起学习,共同进步!