虽然美男系小鲜肉,谁都喜欢看;但不可否认的是 , 在现在这个小鲜肉越来越多的时代,铁血硬汉似乎更吸引人眼球 。
这篇教程就是教你如何将照片调成硬汉风 。
这一篇用到的PS自带调色工具,主要有可选颜色、阴影/高光、渐变映射、色阶,以及色相/饱和度 。
这里会详细说明一下每个工具所在位置和调色参数,这一篇也是可选颜色的专场 , 会详细说明一下可选颜色的原理 。当然具体的参数还是要根据不同的图片再做一点调节 。
最终对比图:

文章插图
效果图:

文章插图
原图:

文章插图
现在详细说一下具体的步骤和参数:
1.将素材照片拖进PS中 , 复制得到图层1 。

文章插图
2.先调节一下照片整体浅色区亮度,点击图层栏下标,左起第四个,点开色阶;
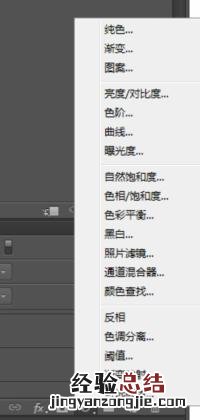
文章插图
调节一下浅色滑块,最右边的滑块,稍微往左调一点;

文章插图
调好后得到如下图 。

文章插图
3.接下去将要调节出皮肤古铜色的基本色,用的是可选颜色;
先讲一下可选颜色的原理:
目前相当于有青色、洋红、黄色、黑色4种油墨颜色,你可以通过调节这四种颜色的油墨多少(也就是滑动滑块),去调出需要的颜色;
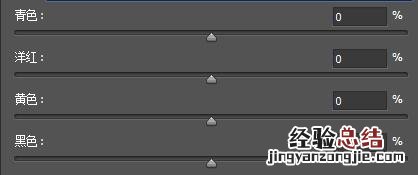
文章插图
调色如下:滑块到100%为例,黄色+青色=绿色;洋红+青色=蓝色;黄色+洋红=红色;洋红+青色+黄色=黑色 。滑块调节的位置不同,调出的颜色不同;这个可以作为参考 , 调出无数种具体的颜色;

文章插图
而可选进行调节的颜色共有红、黄、绿、青、蓝、洋红、白、中性、黑9色系,这些是你所要调节的图片中原色;
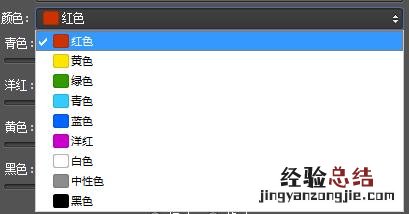
文章插图
下方的相对和绝对,相对是相对当前的图片颜色,从当前的颜色中提取一部分颜色油墨进行调色,如果当前颜色中没有,那无论怎么调整滑块,都不会有影响;
而绝对是指直接硬性添加或减少指定量和颜色的油墨 , 进行调色 。不受当前图片颜色影响 。
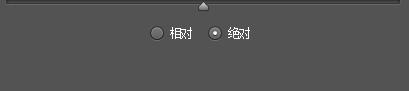
文章插图
举个简单例子,黄色圆 。

文章插图
可选颜色选择黄色,如果我要将他调节成绿色,先选择绝对,再将青色滑块滑到100%;(相当于在原有的黄色油墨上添加等量青色油墨 , 就可以调和成绿色)

文章插图
如果这个时候选择相对 , 那么无论怎么调节,颜色都不会变化;因为图中压根没有青色元素 。
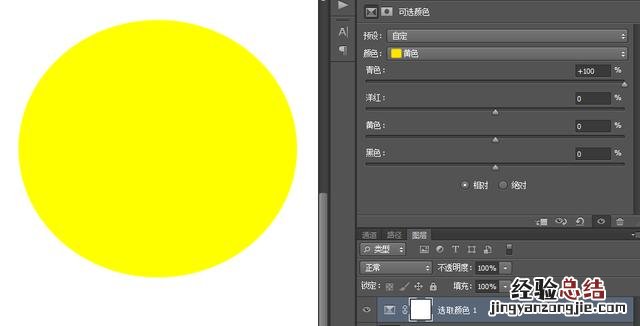
文章插图
好了,到这里可选颜色的原理应该都有个大致的了解了 。
4.现在开始调节出古铜色 。先看一下当前的皮肤颜色组成应该是红色和黄色为主 , 所以可选颜色我们就要分别选红色和黄色 。
点击图层栏下标,左起第四个图标,点开最后的可选颜色;
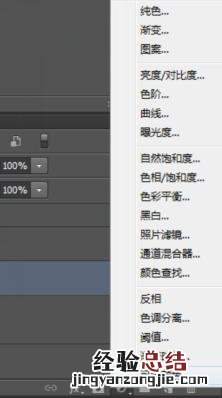
文章插图
颜色选择红色 , 调节青色56%,洋红38% , 黄色18%,绝对;

文章插图
再点开一个可选颜色,颜色选择黄色 , 调节青色48%,洋红35%,黄色20% , 绝对;
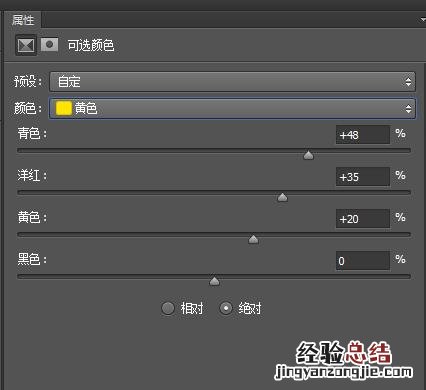
文章插图
调节完成后,基础的古铜色系的暗肤色就出来了 。

文章插图
调亮一下反光区和范围,颜色选择白色,调节青色-52%,洋红-37%,黄色-19%,绝对;

文章插图
调节完后,古铜色皮肤的明暗部分基本都做好了 。

文章插图
5.用渐变映射对照片的暗部 , 中间调和亮部进行颜色调整,突出面部的金属质感;
点击图层栏下标 , 左起第四个,渐变映射;渐变色选黑白;(图中暗部颜色将调整为最左边颜色,即黑色;图中中间调将调整为渐变段颜色;图层亮部将调整为最右边颜色,即白色)

文章插图
当然我们不是要把颜色调为黑白,只是要突出金属质感,所以我们要把渐变图层的叠加模式改为柔光,不透明度调节为64%;

文章插图
调节完后,如下图,金属质感就已经比较好了 。

文章插图
6.如果觉得脸部颜色太红 , 颜色太深,可以点击色相/饱和度(这个之前教程已经很详细就不多说了);
选择红色,将色相、明度和饱和度稍向右滑动一点点,稍微往偏黄色调一点;

文章插图
,
调完后 , 得到如下图效果,脸部稍微偏黄一点点 。

文章插图
7.还要进一步调节一下脸部的高光和阴影部分 。
为了参数可随时修改,我们需要先将图层1改为智能滤镜;
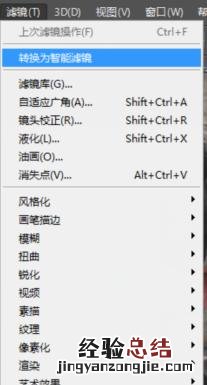
文章插图
点击滤镜,转换为智能滤镜;
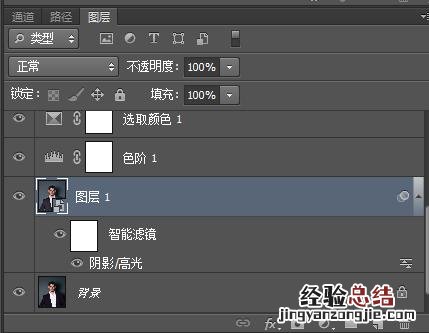
文章插图
在点击图像>调整>阴影/高光;

文章插图
调节阴影数量43%,色调宽度26% , 半径69px;调节高光数量54%,色调宽度21%,半径57px;颜色矫正11,确认即可 。

文章插图
调整后我们的古铜色皮肤就做好了 。

文章插图
8.最后对背景和衣服恢复到原先的效果;
点击使用画笔,用柔边圆黑色画笔;
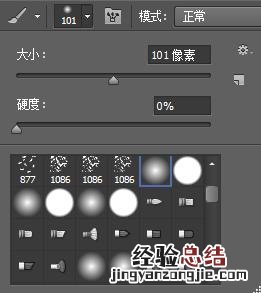
文章插图
分别在智能滤镜,色阶,选取颜色白色,渐变映射的图层蒙版上进行涂抹,将这些对背景颜色较大的图层的背景及衣服进行涂抹,仅留下皮肤不涂抹就可以 。

文章插图
抹好后,就是我们最终的效果图了 。
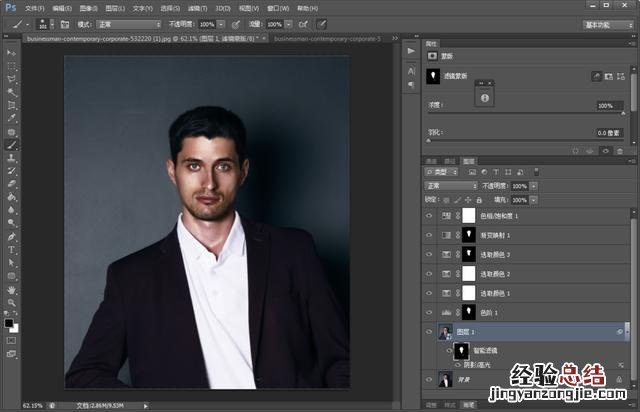
文章插图
最后的最后 , 我们对原图和效果图进行一下对比:

文章插图
这个效果是不是很硬汉风呢?
【ps 调色各式人像风格教程 古铜色怎么调配的比例】 赶紧动手试试吧











