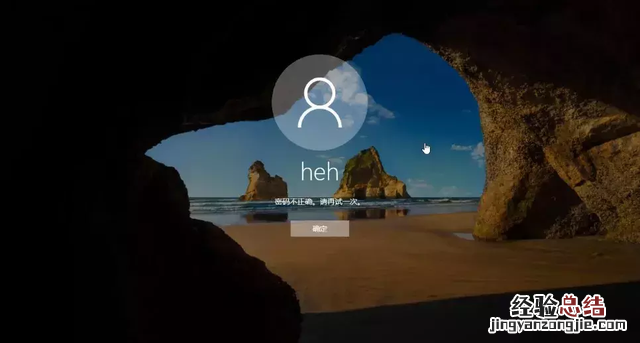
文章插图
电脑密码忘记了或者根本不知道,这种情况的时候,也是可以通过以下方法,不需要重装系统就可以解决啦
方法一
开机时按 F8 进入带命令提示符模式下输入:net user admin 123456 /add 后按回车 , 再次输入:net localgroup administrators admin /add 完成后重启 。你的系统帐户重置为 admin 密码为 123456(如果无效请按方法二)
方法二
准备工具
- 4G内存以上的U盘一个
- 能正常使用的电脑一台
- 小白一键重装软件
一、制作PE
(如果你已经有pe系统了,请跳过这一阶段)
1.打开小白一键重装软件前我们先将相关的安全软件关掉 , 避免制作失败
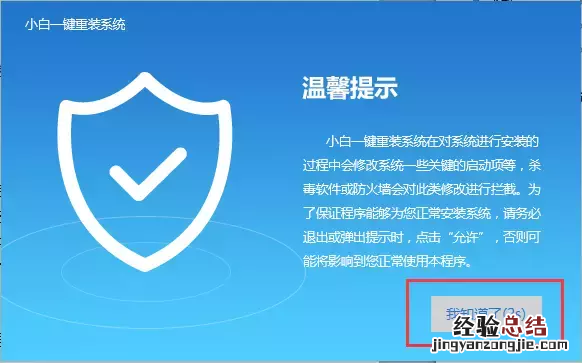
文章插图
2.点击【U盘模式】并将U盘插入到电脑USB
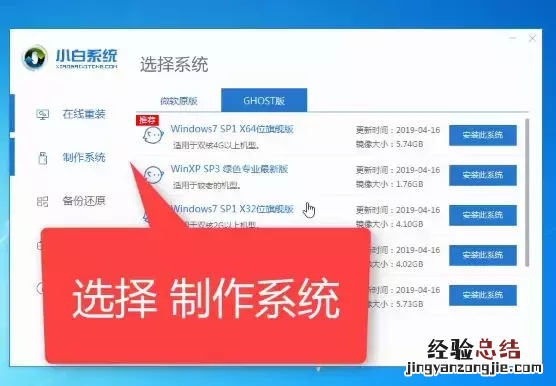
文章插图
3.选择默认的参数、点击【开始制作】
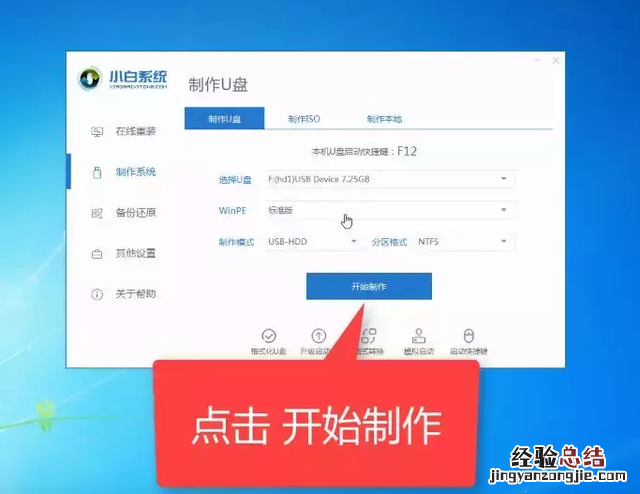
文章插图
4.不用选择系统,直接点开始制作
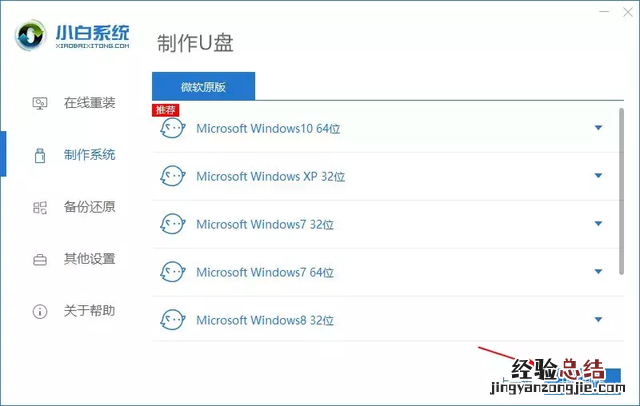
文章插图
5.等待制作完成即可(点击预览可以看看成功与否)
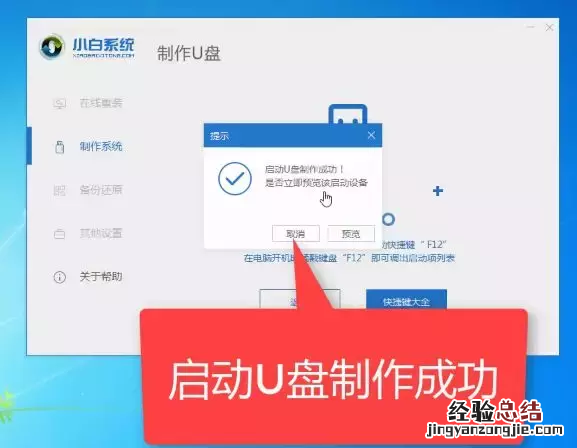
文章插图
6.点击查看快捷大全,找到你的对应电脑的快捷启动键
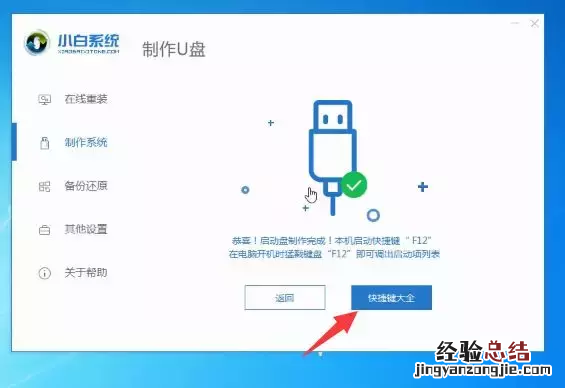
文章插图
7.开始清除密码吧
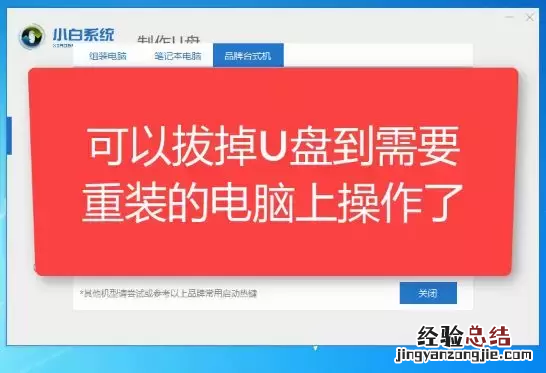
文章插图
二、设置bios
将制作好的U盘启动盘插入要重装系统的电脑上 , 按下开机键后立即不停的点按U盘启动热键,出现boot选择界面,选择U盘选项 , 回车即可
按启动热键示意图:

文章插图
出现下方窗口的时候选择自己U盘名称的选项即可
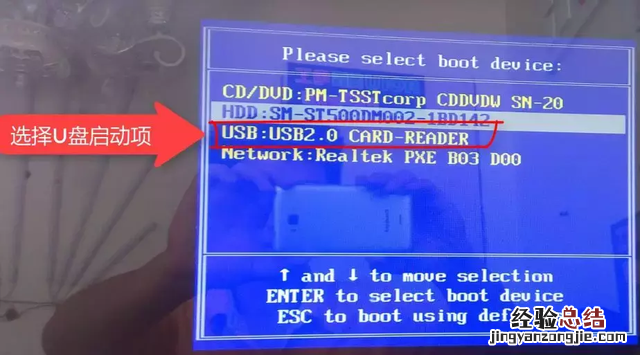
文章插图
选择【1】启动进入(如电脑比较老式,可以选择【2】)

文章插图
选择任意一个进入即可

文章插图
三、清除密码
1.成功进入PE,找到【清除系统密码】软件并点击打开
【小白教你5分钟破解电脑开机密码 电脑密码怎么破解】

文章插图
2.文件路径一般使用默认 , 双系统的朋友需要自己手动找到,点击打开
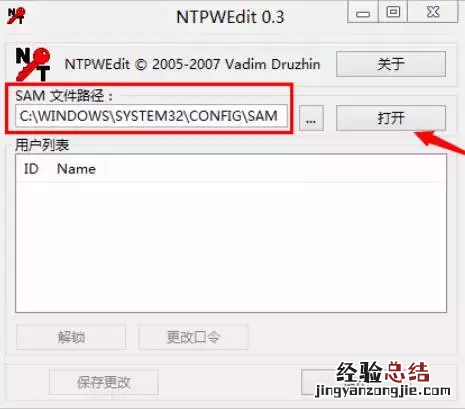
文章插图
3.选择想要清楚密码的用户名,点击【更改口令】(注:开机的有密码的账户名字就是对应要选择)我这里以管理员帐户为例,选择第一个,更改口令/更改密码
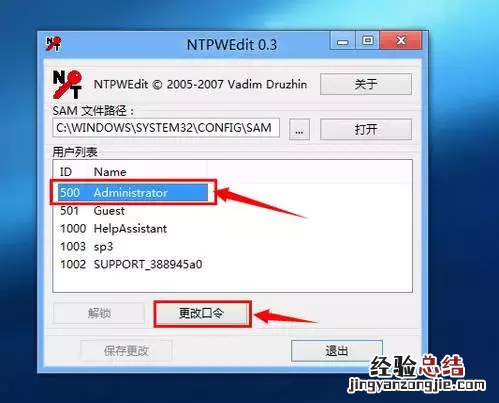
文章插图
4.接着弹出一个框,输入两遍相同的新密码点击【OK】(不输入新密码直接保存则开机无密码宿)

文章插图
5.最后点击【保存更改】

文章插图
6.拔掉U盘重新开机,你就可以输入你刚设定的密码开机了

文章插图


















