截屏操作已经成为每一位手机用户的必备技能 。如果您使用的是苹果手机该如何截屏呢?这篇文章将教会您,不同苹果手机型号,多种截屏方法 。
接下来将从两个类型阐述:1、具备实体Home键;2、不具备实体Home键 。

文章插图
具备实体Home键的苹果手机 对于具备实体Home键的苹果手机而言,又可以分为两种侧边电源键、顶部电源键 。
1、侧边电源键
侧边电源键的苹果手机型号代表有:iPhone 6、iPhone 7、iPhone 8等 。其截屏方法分为三步:
1、同时按下侧边按钮和主屏幕(Home)按钮;
2、迅速松开这两个按钮;
3、屏幕左下角会显示一个缩略图,我们可以轻点缩略图把它打开,或者向左轻滑将它关闭,此时截图操作完毕,我们可以在“照片”中查看图片 。
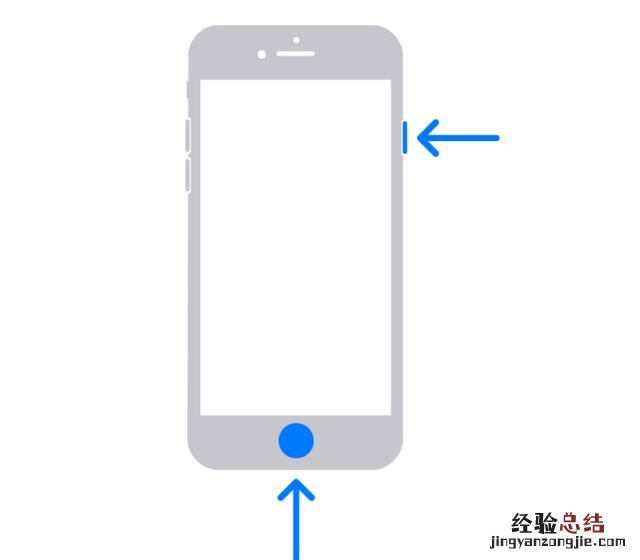
文章插图
2、顶部电源键
顶部电源键的代表机型有iPhone 4、iPhone 5等 。截屏的三步方法为:
1、同时按下顶部按钮和主屏幕(Home)按钮;
2、迅速松开这两个按钮;
3、截屏后的图片会在屏幕的左下角显示,我们可以轻点打开图片或者向左滑动关闭 。
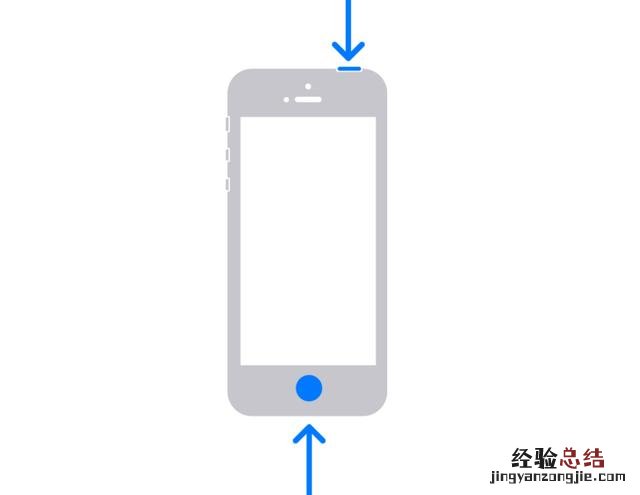
文章插图
不具备实体Home键 不具备实体Home键的手机也就指的是配备面容ID的手机,代表型号为iPhone X、iPhone 11、iPhone 12、iPhone 13、iPhone 14等 。截屏的操作步骤:
1、同时按下侧边按钮和音量+按钮;
2、迅速松开这两个按钮;
3、截屏后的缩略图会显示在屏幕的左下角,我们可以选择轻点打开也可以向左滑动屏幕关闭 。

文章插图
补充项 除了上述常规的截屏方法外,我们还可以通过其他方法进行截屏 , 这里小编介绍两种方法 。需要特别注意的是第二种方法适用于iPhone 8及更新机型且系统为iOS 14以上 。
第一种:
1、打开“设置”点击“辅助功能” 。
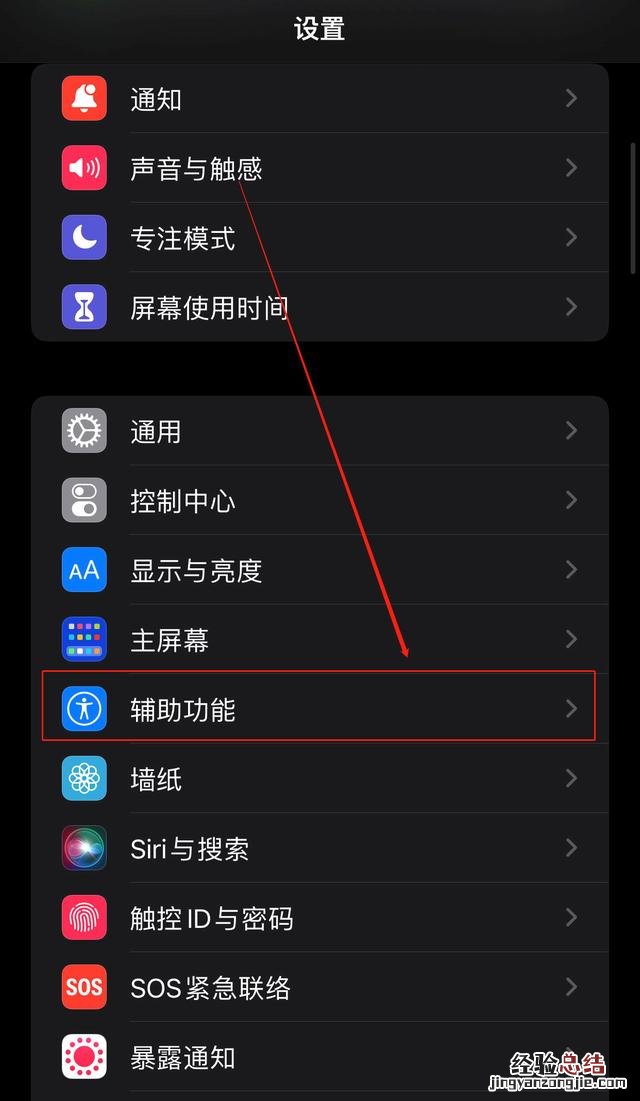
文章插图
2、在“辅助功能”页面点击“触控” 。

文章插图
3、点击界面上部的“辅助触控” 。
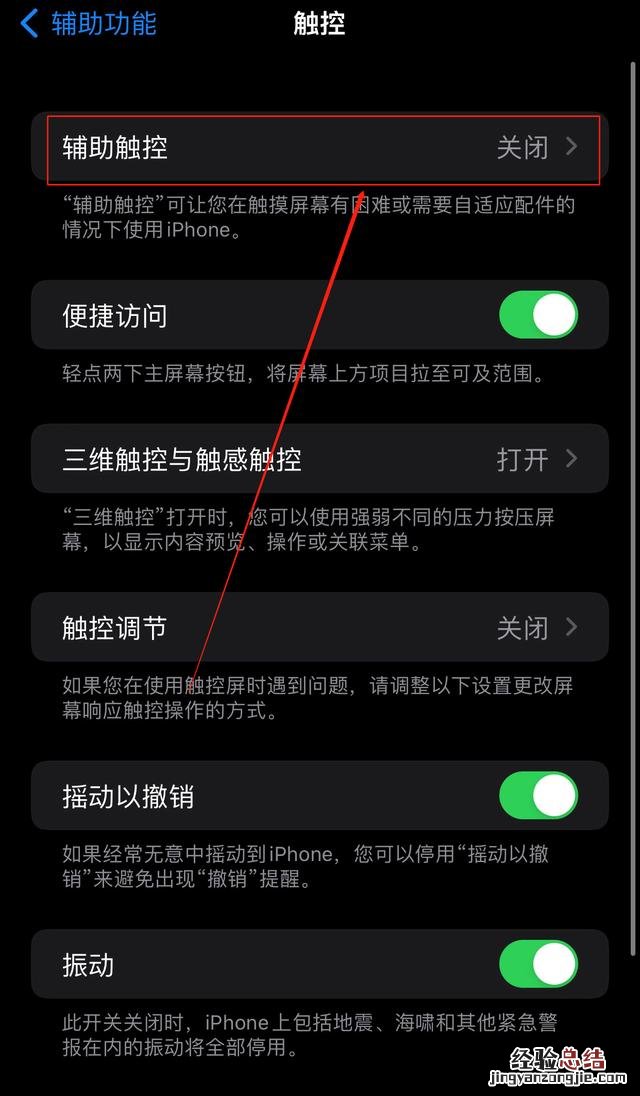
文章插图
【苹果手机怎么截屏最简单方法 苹果怎么截图 操作方法】 4、打开“辅助触控”后的滑动开关,在“自定操作”下面选择截屏的操作 , 比如“单点”、“轻点两下”、“长按”、“三维触控” 。
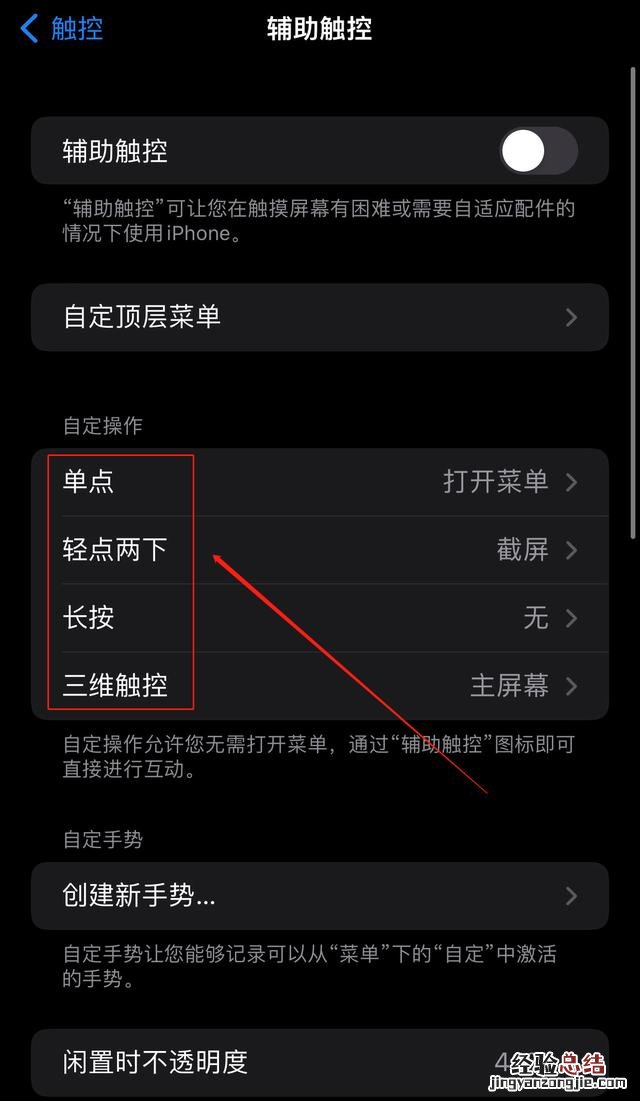
文章插图
第二种:
1、打开“设置”点击“辅助功能” 。
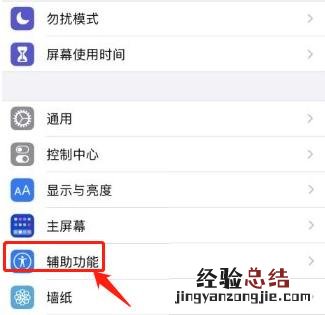
文章插图
2、在“辅助功能”页面点击“触控” 。
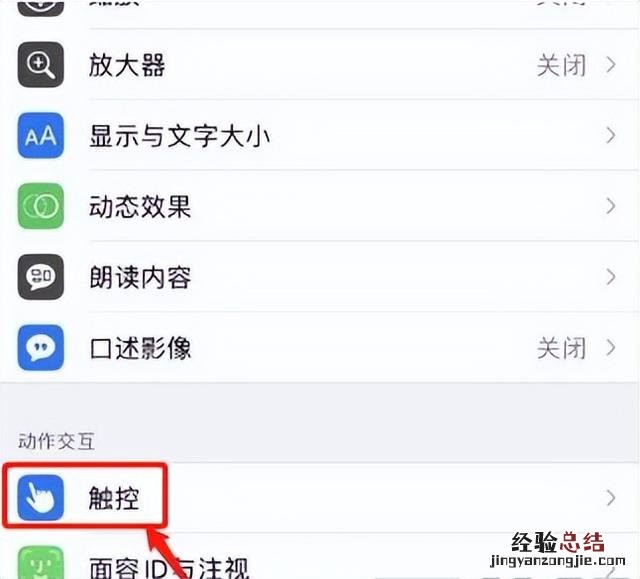
文章插图
3、点击“轻点背面” 。
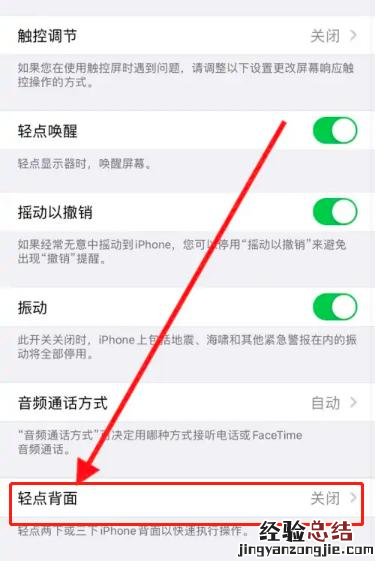
文章插图
4、我们可以选择“轻点两下”、“轻点三下”进行截屏操作 。
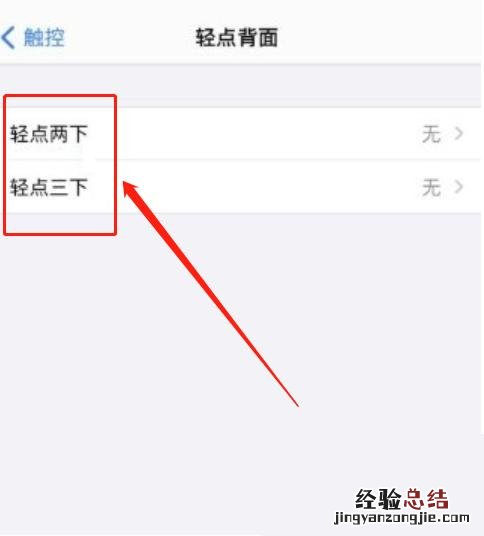
文章插图
5、以“轻点两下”为例,选择“截屏”即可 。
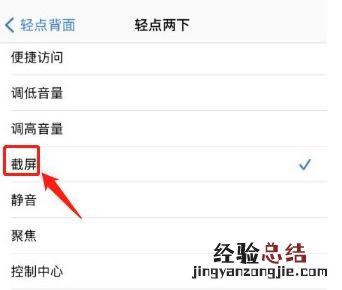
文章插图













