其实,华为手机多屏协同连接电脑有5种方法,相信总有一种方法适合你 。

文章插图
一、通过蓝牙连接电脑 。也就是我们昨天文章中介绍的那种方法,需要我们的电脑支持蓝牙,并且打开蓝牙开关 。电脑上打开华为电脑管家后,点击“手机多屏协同”,再在手机上拉下通知栏,打开手机蓝牙开关 , 这时,手机上会弹出连接提示(如下图) 。
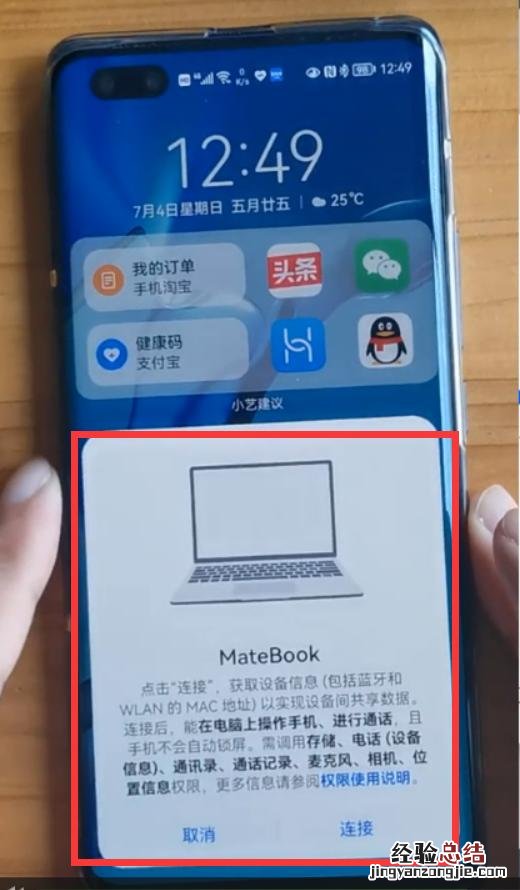
文章插图
点击上图中的”连接”,手机就会跟电脑连接上,并且打开多屏协同窗口 。

文章插图
二、通过扫描二维码连接电脑 。在华为电脑管家的连接界面,左上角有个二维码按钮,我们用鼠标点击它,就会打开二维码连接界面 。
【自带5种方法连接电脑 华为手机怎么连接电脑】
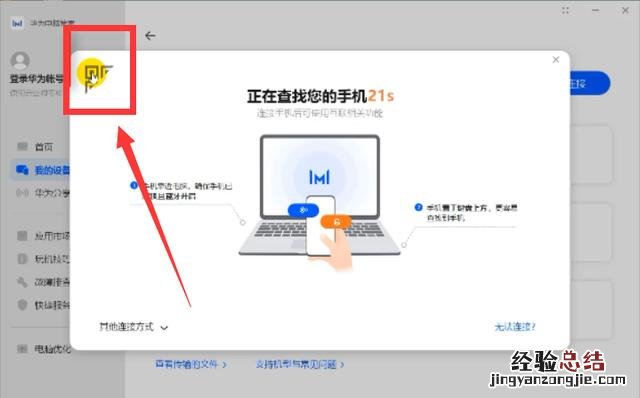
文章插图
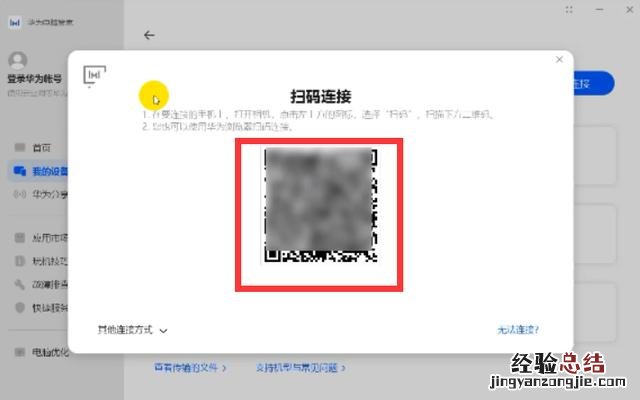
文章插图
然后,在华为手机上打开华为浏览器或者相机,然后 , 用它们的“扫一扫”功能来扫描这个二维码 。浏览器的扫一扫在搜索框右侧,相机的扫一扫在相机左上角的智慧按钮里 , 点开它就可以看到扫一扫 。扫描成功后,手机上也会出现连接界面 。点击下图中的“连接”,就能打开多屏协同了 。

文章插图

文章插图
三、碰一碰快速连接 。这种方法有个硬件要求,需要我们的手机和电脑都支持NFC功能 。在使用时,我们拉下手机的通知栏 , 打开NFC开关和蓝牙开关 , 然后,把手机的NFC区域轻轻碰一下电脑的NFC区域,就可以快速把电脑和手机连接上,实现多屏协同 。

文章插图
四、通过数据线连接 。有些电脑不带蓝牙功能,比方说台式电脑 , 电脑主板就没有自带蓝牙模块,如果通过上面3种方法,就没有办法完成多屏协同 。这个时候 , 华为手机多屏协同还提供了一种“有线连接”,通过数据线就能把电脑和手机连接上 。

文章插图
然后手机上也会自动弹出多屏协同的连接界面,我们点击“连接”,就可以实现华为手机的多屏协同 。
五、通过超级终端连接电脑 。如果我们的华为手机升级到了鸿蒙系统,还可以通过鸿蒙系统的“超级终端”来快速连接 。在手机顶部的右侧向下拉,拉下鸿蒙系统的功能栏,打开蓝牙开关 。

文章插图
点击上图超级终端右上角的按钮 , 就可以看到能如下图界面 。如果手机周边有多个智能设备的话(如:智慧屏、华为蓝牙音箱、华为平板等等) , 在这个界面都会围绕着手机显示 。我这里只有一个电脑黑线在手机的周围 。

文章插图
然后用手指按住右边的小球(电脑),拖动它并碰一下中间的小球(手机) , 碰撞时会发出一种碰撞的声音或震动,然后,手机和电脑就连接成功,多屏协同功能就会打开 。

文章插图
通过上面5种方法,我们都能实现华为手机和电脑之间的多屏协同功能 。不过,要想实现多屏协同,手机系统必须是EMUI9以上版本,如果想用数据线连接来实现多屏协同,手机系统必须是EMUI10.1及以上版本 。
具体操作,也可以观看视频介绍:华为手机与电脑多屏协同,居然自带5种连接方法,总有一种适合你 。













