Hello,大家好我是Excel从零到一,今天跟大家分享一个Excel最简单的数据汇总工具-分类汇总,顾名思义分类汇总常用于工作表的分别类数据汇总,它的优点是简单、快捷、层级明显 。
分类汇总在数据功能组中的分级显示中

文章插图
我们就以下列数据为例介绍下它是如何使用的
一,创建汇总 我们点击数据的任意位置,然后点击数据找到分类汇总点击后会弹出分类汇总的向导窗口,如下图所示 , 当我们在向导窗口设置完成后,点击确定,即可对数据进行分类汇总 , 下面就来介绍分类汇总向导框中的各个选项的作用
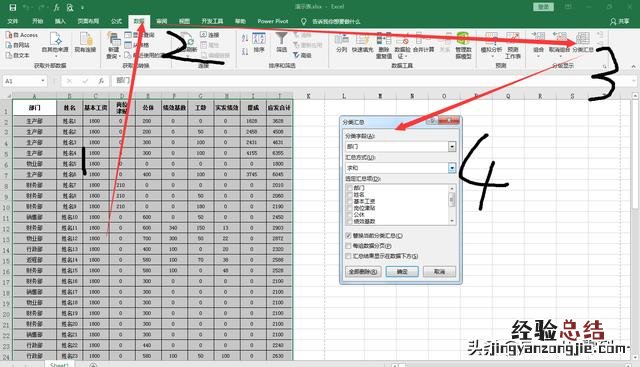
文章插图
二、分类汇总向导框 1.在向导框中的分类字段中,显示的是表格中表头的内容,我们需要选择以哪一个表头字段为我们分类汇总字段,比如,当我们将分类字段设置为部门时,Excel就会以部门进行数据的汇总
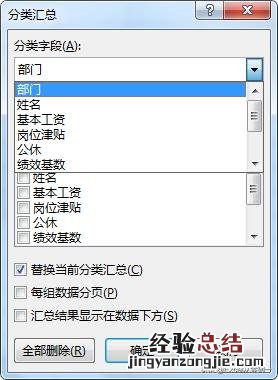
文章插图
2.在求和方式中,是我们需要对数据进行什么样的运算方式,,当我们汇总方式选择求和,分类字段选择部门时,就会以部门为准进行求和计算,当汇总方式选择计数,就会进行计数的计算
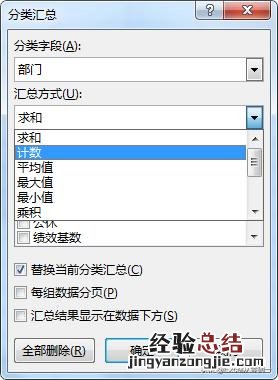
文章插图
3.选定的汇总项,简单来说就是我们想要汇总那些内容,想汇总什么就勾选什么,不勾选的内容会在分类汇总中显示为空
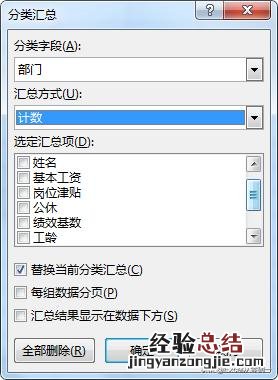
文章插图
在下方,还有三个选项
1. 替换当前分类汇总
当我们对表格进行第二次分类汇总的时候勾选它,就会替换掉第一次分类汇总的数据
2. 每组数据分页
会根分类字段类别的不同自动进行分页处理,如下图
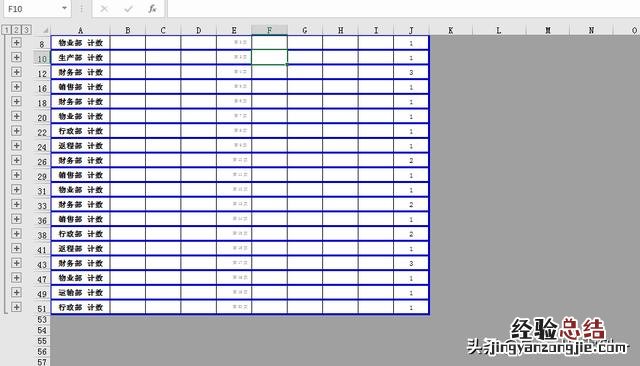
文章插图
3. 汇总结果显示在数据下方
这个是在数据后添加一个汇总行,用处不大,可以自行选择,效果如下图
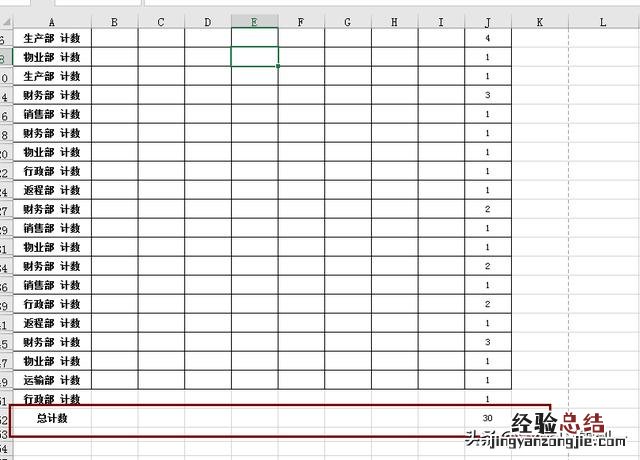
文章插图
最后的全部删除是删除我们所有的分类汇总,回到表格未插入分类汇总之前的状态
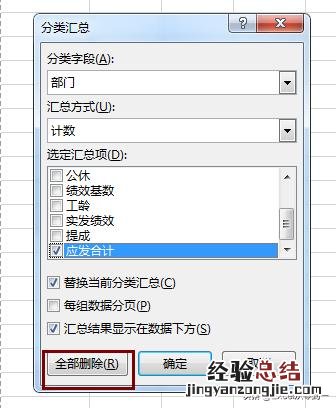
文章插图
当我们设置完成之后直接点击确定,会进入分类汇总的分级界面如下图所示,一共分为三级
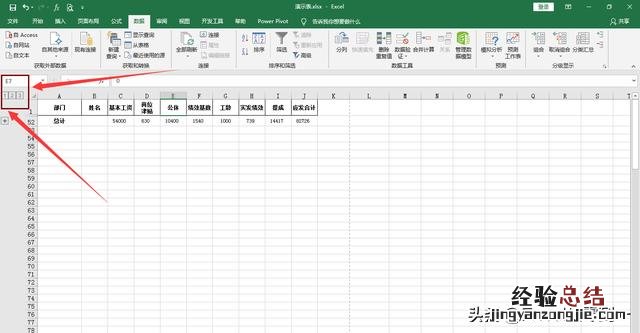
文章插图
在第一级中,是对分类字段,就是我们所选择的部门进行总的求和
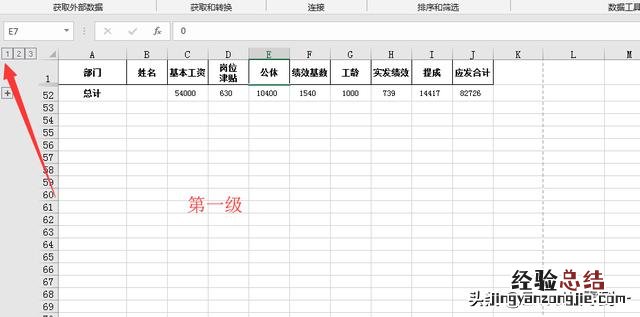
文章插图
在第二级中是对不同部门进行求和
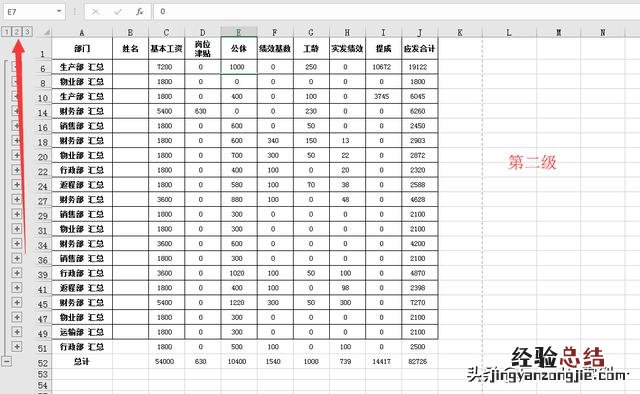
文章插图
【3步搞定Excel表格中的分类别汇总数据 excel表分类汇总怎么用】 在第三级中会显示明细,并以每个部门的汇总行隔开
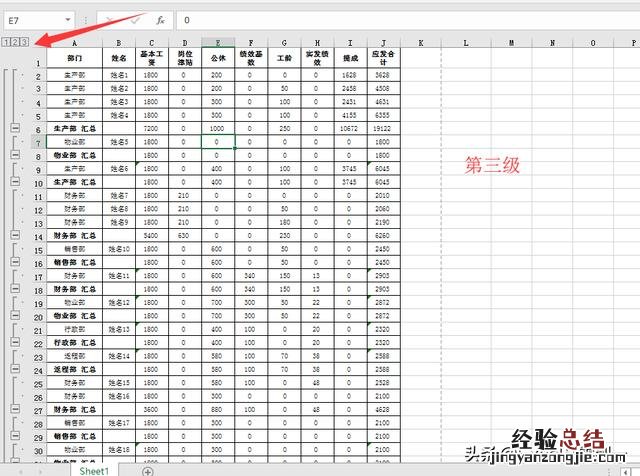
文章插图
可以根据自己的需要,选取自己需要的数据
需要说明一点的,如果想要对分类汇总的表格进行粘贴 , 必须先使用定位选择可见单元格,然后直接右键复制,因为除了第三级,第一级和第二级,都是有隐藏单元格的,第二级相当于隐藏了第三级中的明细数据 , 第一级相当于只显示了汇总,剩下的都隐藏了,这点需要注意下,复制方法如下图
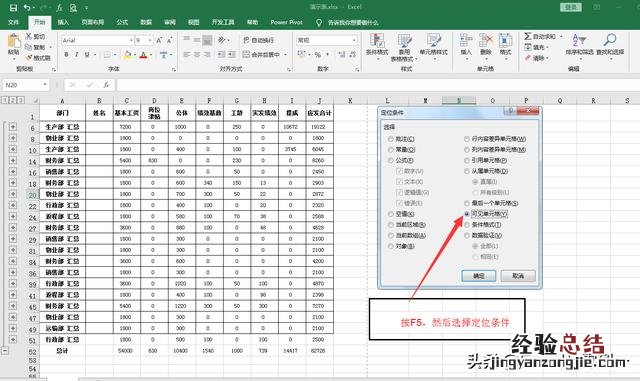
文章插图














