默认情况下,在Word中插入页眉的时候 , 文档中的所有页面的页眉都是相同的 。如果想要设置页眉每一页都不同 , 就需要做进一步的操作 。
那么,在Word中怎么设置页眉每一页都不同呢?

文章插图
本文介绍的操作方法所依据的系统环境如下:
电脑品牌:小米 RedmiBook Pro 14
系统版本:Windows 10 专业版 19043.928
软件版本:Microsoft Word 2019 MSO (16.0.14326.20344) 32 位
打开需要添加页眉的Word文档,在顶部工具选项卡中点击【插入】 , 然后在工具栏中点“页眉”,选择合适的页眉类型添加到文档中 。
【word如何设置每一页的页眉不一样 页脚怎么设置成每页不同】

文章插图
接下来,设置第一页的页眉内容,然后关闭页眉 。此时,该文档的所有页面中都会出现相同的页眉 。
步骤一:将页面分成不同的“节” 在第一页的末尾添加一个分节符号,让该页内容属于不同的“节”,具体的操作方法是:
先将光标移动到第一页末尾,点击工具栏选项卡中的【布局】 , 再点“分隔符” , 再点击“下一页”在此处插入一个分节符 。
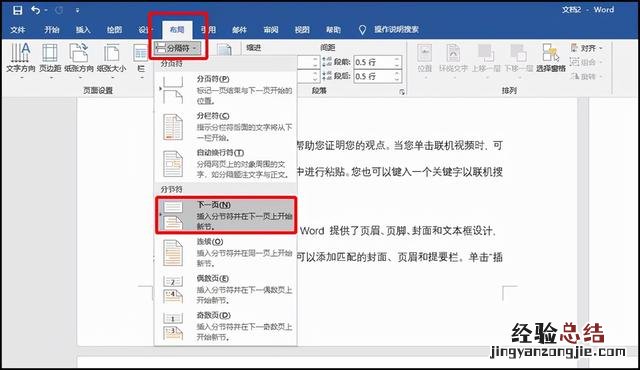
文章插图
步骤二:为下一页设置不同的页眉 在第2页双击刚刚添加好的页眉使再次处于编辑状态,在顶部【页眉和页脚】工具中找到“链接到前一页”,这个开关默认是处于打开的状态,点击它使其关闭 。

文章插图
接下来就可以为第2页单独设置页眉了 。

文章插图
以上就是为第2页设置不同页眉的操作方法,重复刚才的步骤为后续的页面添加不同的页眉即可 。













