Excel中的筛选可以有效的帮助我们查找数据,分析数据的好帮手 。今天带大家一起学习筛选的使用技巧,详细到每个功能的使用 。
1、普通筛选
普通筛选是选中数据,点击筛?。?就可以下拉按钮,选择需要的数据 。
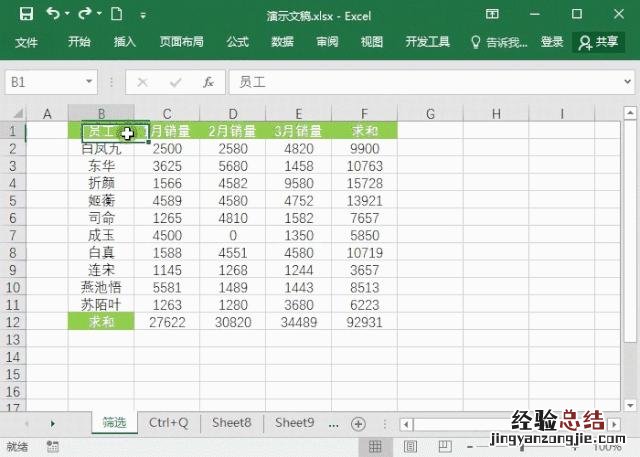
文章插图
2、根据文字字数筛选
比如可以使用【??】【???】(英文状态下输入)快速的筛选出两个文字的姓名 , 和三个文字的姓名 。
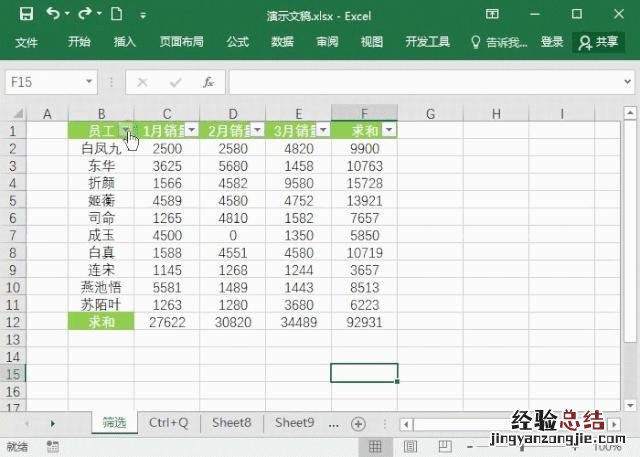
文章插图
3、关键词筛选
直接在搜索框中输入需要的关键字词,快速的将对应的数据查找出来 。
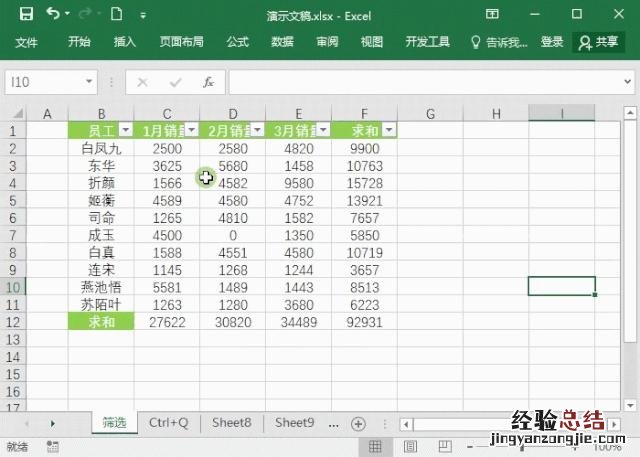
文章插图
4、数据范围筛选
要查找所有【>1000】的数字,可以点击下拉按钮,选择数字筛选,再根据需要选择大于、小于、大于等于等,然后输入数字即可 。
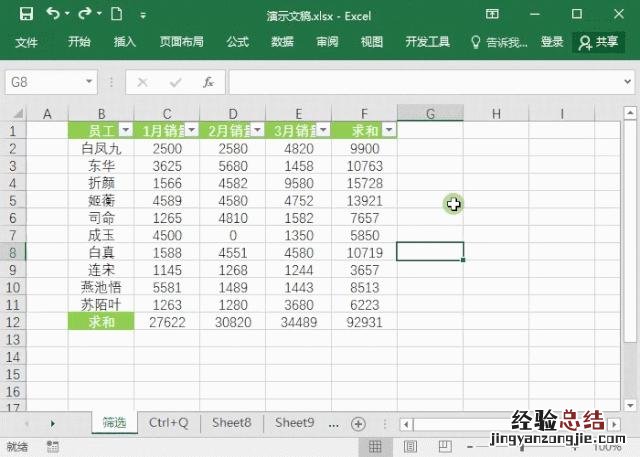
文章插图
5、多条件筛选
先筛选出需要的部门,再筛选出需要的数据范围,实现多条件筛选 。
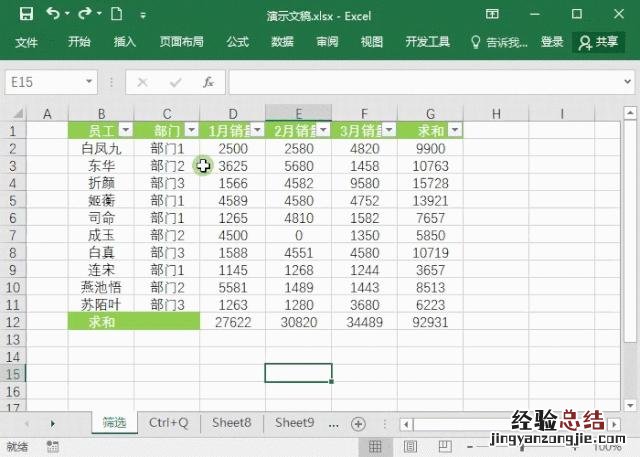
文章插图
6、高级筛选
高级筛选是可以实现条件筛?。?并将数据另外复制出来 。点击高级筛选-选中筛选的数据区域-条件区域,勾选【将筛选结果复制到其他位置】 , 再选中要复制的位置 , 就可以将数据另外提取出来 。
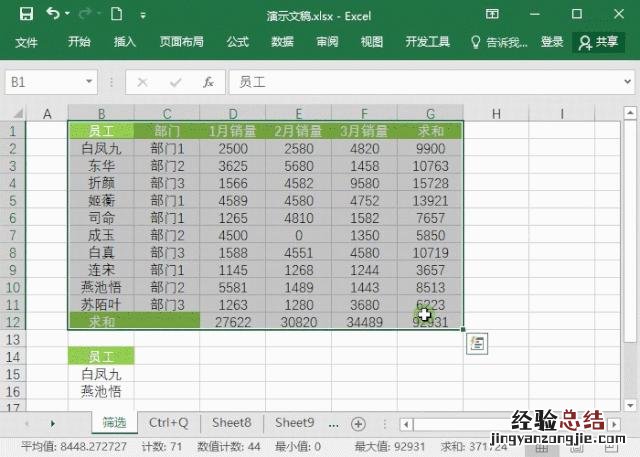
文章插图
7、按条件高级筛选
比如要筛选某个大于等于2500的数据,先在单元格中录入【>=2500】,然后进入高级筛选操作即可 。
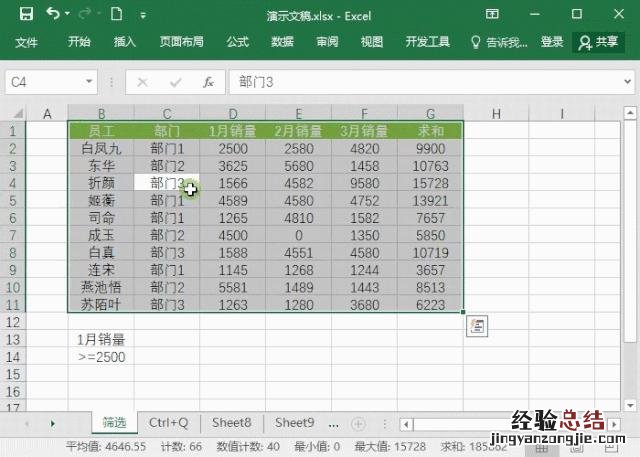
文章插图
8、多条件高级筛选
多条件高级筛选方法和以上相同,只要将要筛选的条件都列出来即可 。
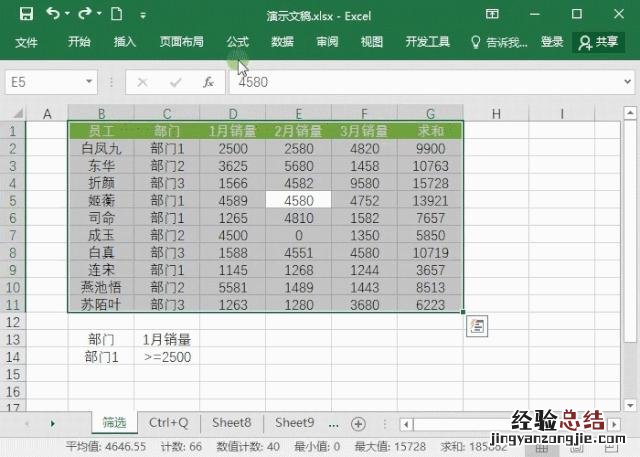
文章插图
9、筛选不重复数据
如果表格中有很多重复的数据,可以进入高级筛选,勾选【选择不重复的记录】,就能将不重复的数据另外筛选复制出来 。
【excel自动筛选和高级筛选的步骤 excel怎么筛选出想要的内容】
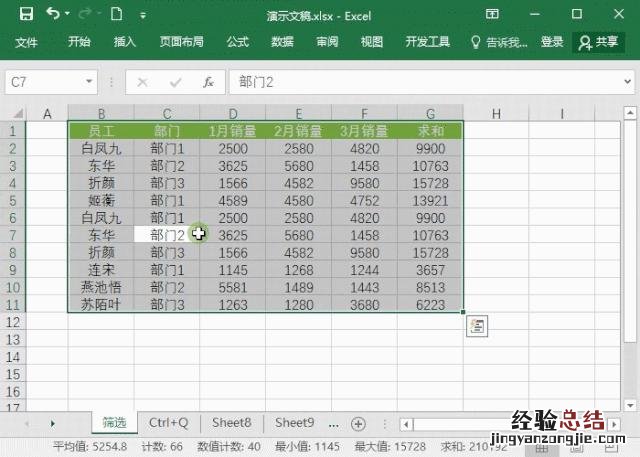
文章插图












