我们在进行一系列视频截图时,还可以更改图片格式 , 有的用户朋友不知道该如何更改图片格式,小伙伴得知后为大家找来了对应的转换方法,有的用户还不知道该如何转换 , 小伙伴特地为你带来了下文 , 根据下文的两个方法,你就知道该如何修改了 。

文章插图
第一个方法需要用到“风云视频转换器”这款软件 。
【格式化工厂如何转换截图格式 格式化工厂怎么用】 第一步,在搜索出的结果中找到官方的下载链接,点击立即下载就可以了 。
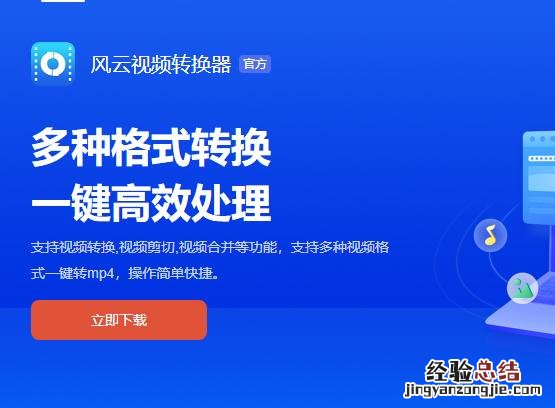
文章插图
第二步,在首页我们可以看到一系列视频处理功能,找到下方的【视频截图】,选择进入此功能 。
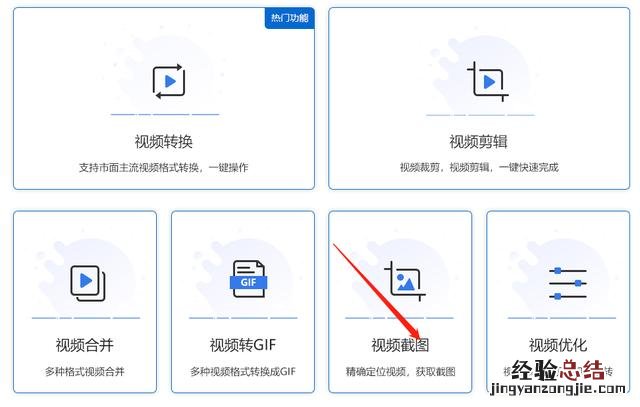
文章插图
第三步,根据如图的两个位置,点击将需要进行视频截图的文件添加进来 。
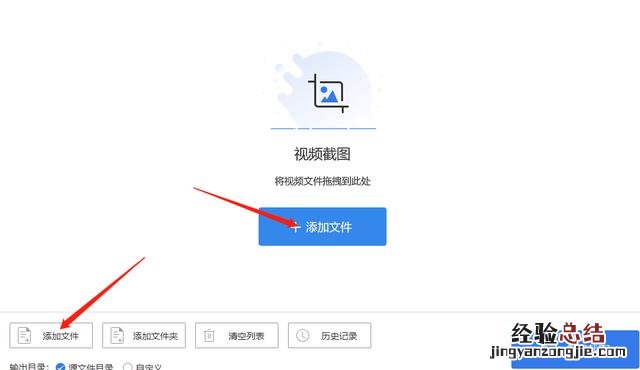
文章插图
第四步,想要进行截图格式的设置 , 需要用到各种截图设置,找到如图的截图设置,进行截图后格式的设置 。
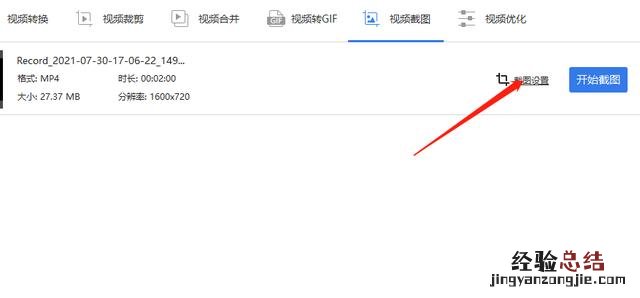
文章插图
第五步,确认好自己想要截图的区域,点击【截图到列表】 。然后找到下方的图片格式更改即可 。
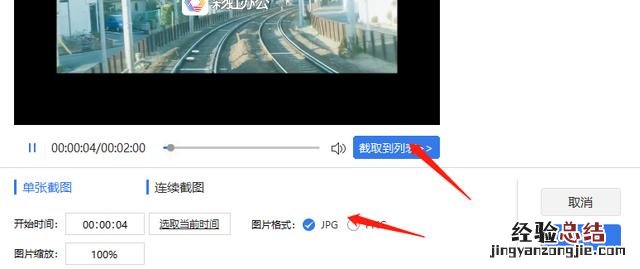
文章插图
最后一步 , 点击如图的两个【开始截图】位置进行截图就可以了 。
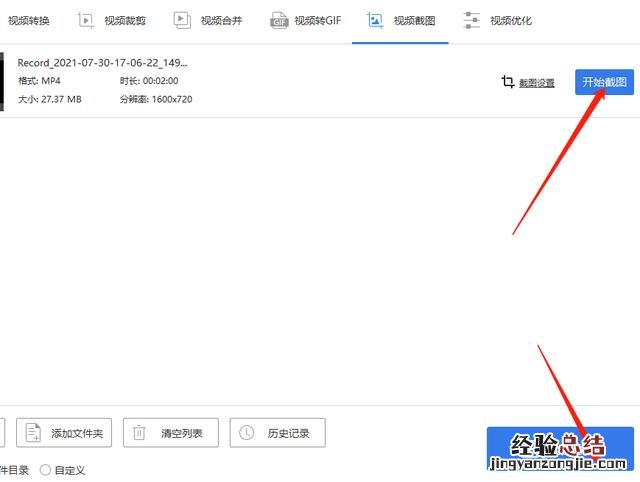
文章插图
第二个方法需要用到彩虹办公软件,在搜索框中找到对应的官方下载链接,然后选择下载并安装 。
步骤一,打开软件,然后找到上方的【视频处理】 。
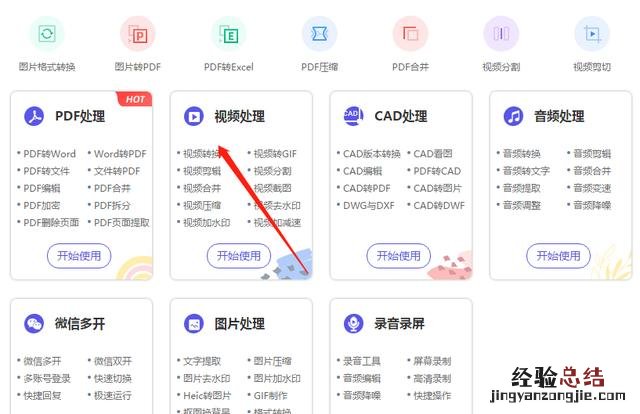
文章插图
步骤二 , 选择如图的【视频截图】,选择进入此功能 。
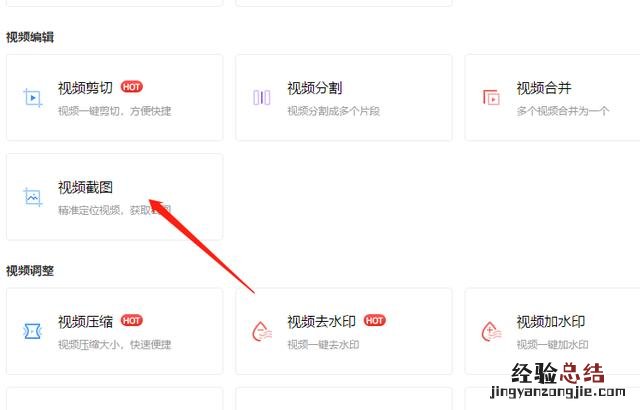
文章插图
进入该功能后,点击如图的【添加文件】,将各种视频文件添加进来,或者在后台打开文件进行拖拽,都是可以的 。
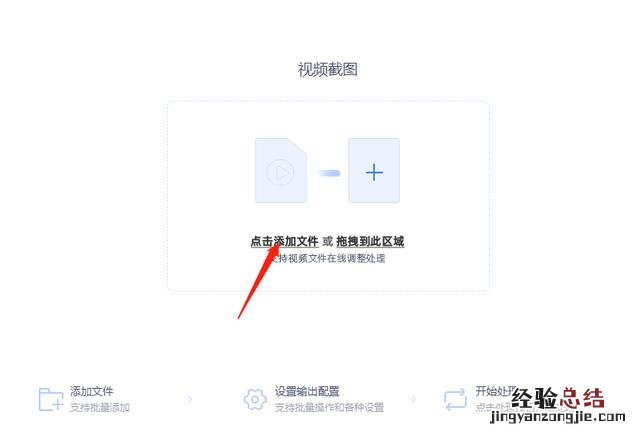
文章插图
步骤三,选择上方的【截图设置】,你就可以对截图进行一些格式设置了 。
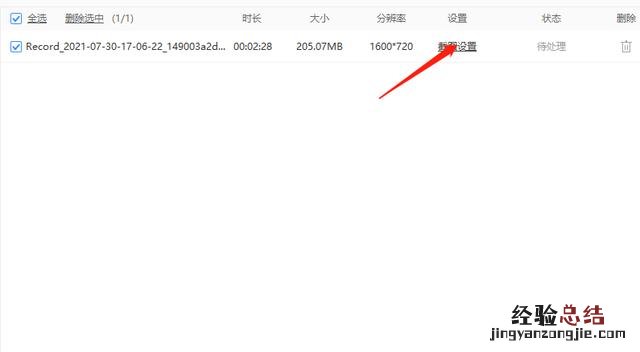
文章插图
步骤四 , 在设置中,你可以进行一系列的截图,找到想要截图的位置,确认到截图列表后 , 点击如图的图片格式即可进行修改了 。
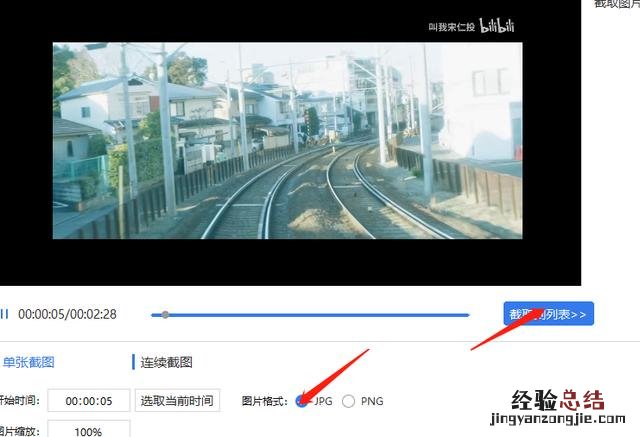
文章插图
步骤五 , 完成上述设置后 , 回到设置界面,点击下方的【开始处理】就可以了 。
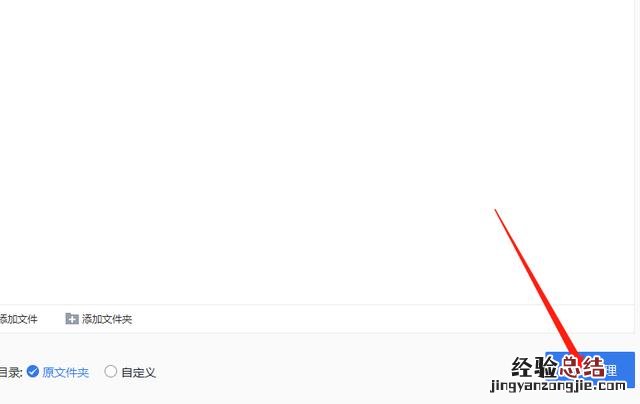
文章插图
看完了上文 , 想必你就知道更改视频截图格式的两个具体做法了,这两个方法都非常好上手,用户朋友可以利用个人的碎片时间来看看这篇文章然后上手试试,然后你就能掌握具体的更改方法了 。













