现在谁发个朋友圈不拼个图,而“九宫格”是最受欢迎的一种拼图形式 。比如,下面这样的......

文章插图
可是这个“九宫格”图片,是用图片工具拼出来的,有没有可能自己做一个呢?想做却又不会做,这才是最头疼的,其实很简单的!今天PDF帝小编就来分享下PPT简单制作9宫格的办法,希望大家会喜欢~
方法一:利用表格分割
(1)首先,插入需要制作成九宫格的图片 。点击【插入】-【表格】按钮,在弹出的下拉列表中选择“3x3”的表格插入,然后调整表格大小 。
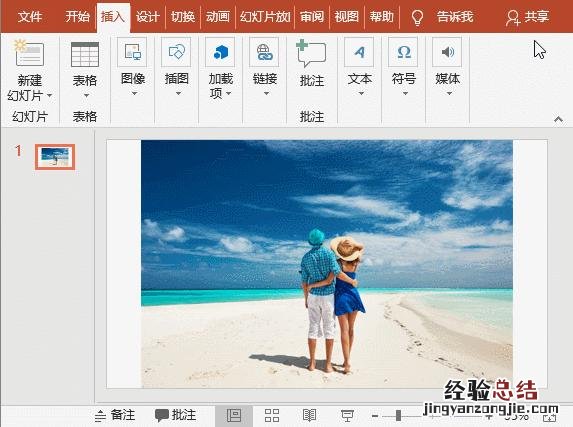
文章插图
【朋友圈九宫格配图的制作方法 朋友圈九宫格图如何制作】 (2)剪切图片,然后选择表格,单击鼠标右键,在弹出的菜单中选择“设置形状格式”命令,在打开的窗格中选中“图片或纹理填充”单选按钮 , 单击“剪贴板”按钮 , 并勾选“将图片平铺为纹理”复选框 。
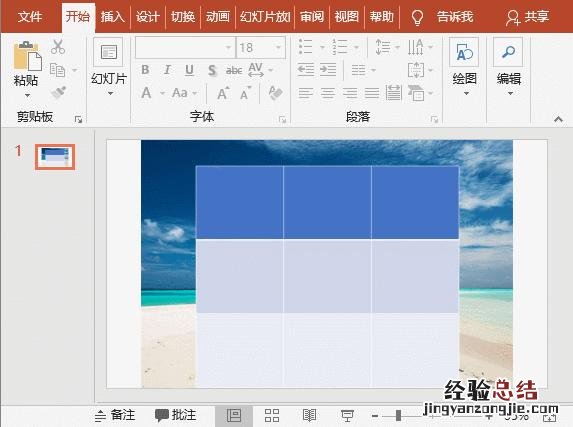
文章插图
(3)选择表格,点击【设计】-【无框线】按钮,取消表格边框 。然后剪切表格,按【Ctrl+Alt+V】键粘贴,打开“”对话框,选择“图片(增强型图元文件)”选项,单击“确定”按钮 。
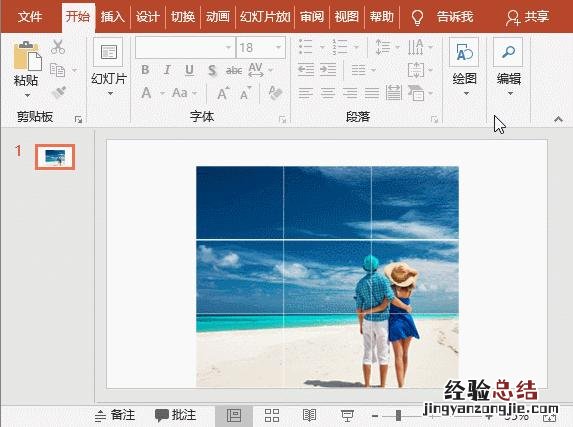
文章插图
(4)在图片上单击鼠标右键,执行两次【组合】-【取消组合】命令,即完成九宫格图片制作,然后另存图片即可随意发朋友圈发 。
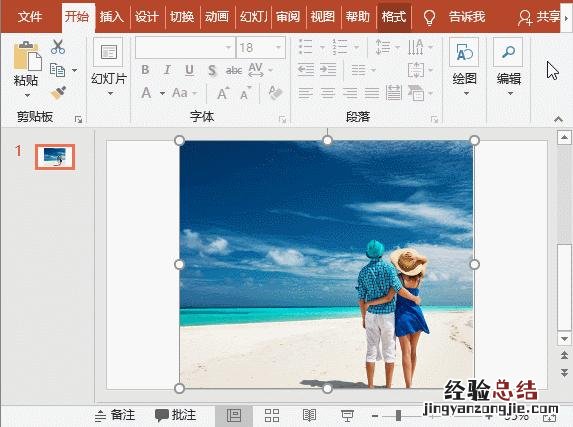
文章插图
方法二:利用形状分割
(1)首先 , 插入需要制作成九宫格的图片 。点击【插入】-【形状】按钮,在弹出的下拉列表中选择“矩形”选项,然后在幻灯片中拖动鼠标绘制出一个正方形(注意 , 拖动时按住【Shift】键哦) 。
(2)按【Ctrl+D】键复制多个正方形,并将正方形并排列成九宫格的形状 。
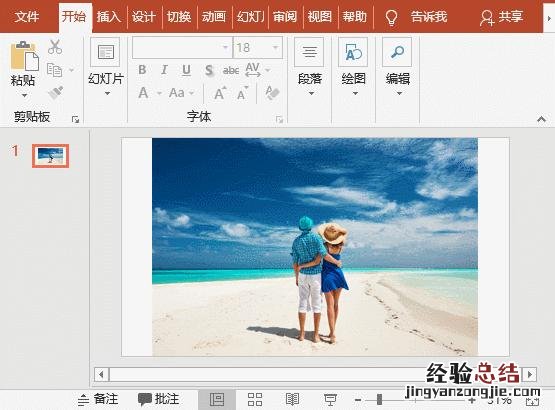
文章插图
(3)先选择下方的图片,再按住【Shift】键框选上方的九宫格矩形 , 然后点击【图片工具】-【格式】-【插入形状】-【合并形状】按钮,在弹出的菜单中选择“拆分”命令,然后删除多余的图片区域,九宫格图片即制作完成!
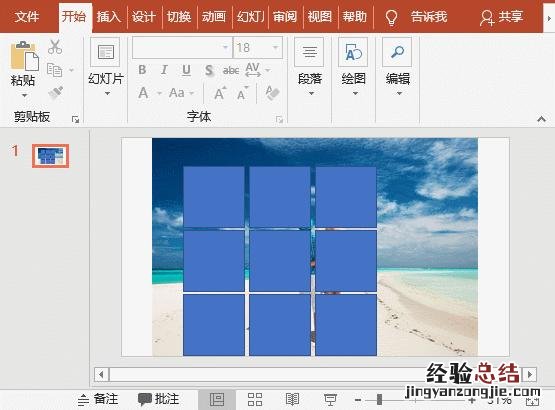
文章插图
如果想将该图片发送到朋友圈,则依次在图片上单击鼠标右键,在弹出的快捷菜单中选择“另存为图片”命令,在打开的对话框中设置好保存位置和名称,即可将“九宫格”图片保存,随意发送朋友圈 。
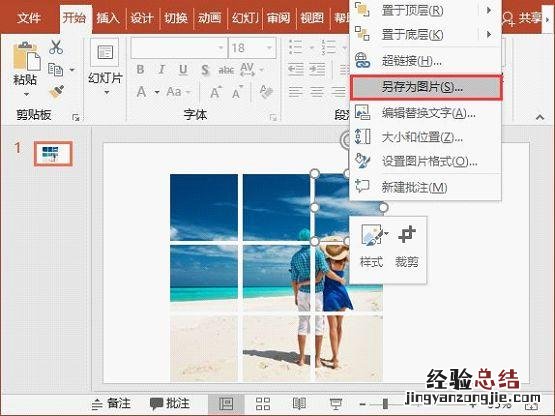
文章插图
这两种方法大家喜欢哪种呢?我个人是比较喜欢用“方法一” 。大家不妨动手练习一下吧 。如果觉得有用,记得分享给你身边需要的朋友们哦~
















