日常生活中我们有太多地方会用到U盘,储存重要资料或者电脑重装系统都会用到U盘 , 不知道大家有没有遇到过U盘被写保护的情况呢?这里就和大家分享一个解除方法 , 大家可以试试看 。
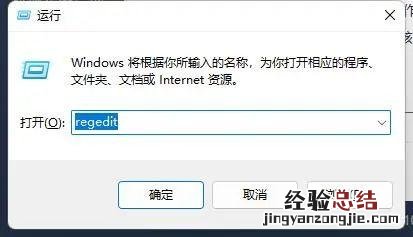
文章插图
【Win10系统下U盘被写保护模式 教你u盘写保护怎么解除】 1、按WIN+R组合键调出“运行”窗口,输入并执行“regedit”命令打开注册表编辑器 。
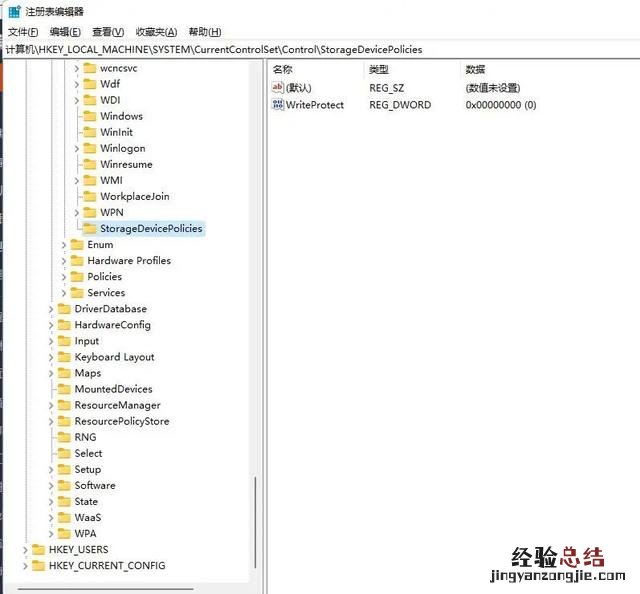
文章插图
2、在注册表编辑器中依次展开【HKEY_LOCAL_MACHINE \SYSTEM\ CurrentControlSet \Control】,在【control】项中找到一个名为【StorageDevicePolicies】的【子项】,没有则将其新建 。

文章插图
3、在该项下新建一个名为【writeprotect】的 DWORD值,把它的值设为0 , 如果注册表里没有这个项目,就新建一个DWORD值,命名为 【writeprotect】,数值数据不用改,保持为0 。

文章插图
4、然后以管理员的身份运行命令提示符 , 在命令提示符输入diskpart然后回车 。

文章插图
5、在进入diskpart界面后,按照下面图中的命令输入并执行 。

文章插图
6、一般U盘的容量不大,我们从容量上就能看出是哪个U盘了,然后一样按照如下图的命令执行以选择U盘 。

文章插图
7、在选择好U盘后,再继续执行如下命令attributes disk clear readonly 。

文章插图
到这个步骤我们就会发现U盘的保护状态就已经被解除了,如果你不确定的话可以执行如下命令的检查 attributes disk。

文章插图













