
文章插图
在职场办公中 , Excel的使用率还是非常高的 , 但能正确使用Excel系统的并不是很多,今天,小编给大家准备了一些Excel表格的基本技巧 , 希望对大家的工作有所帮助 。
一、单元格内强制换行
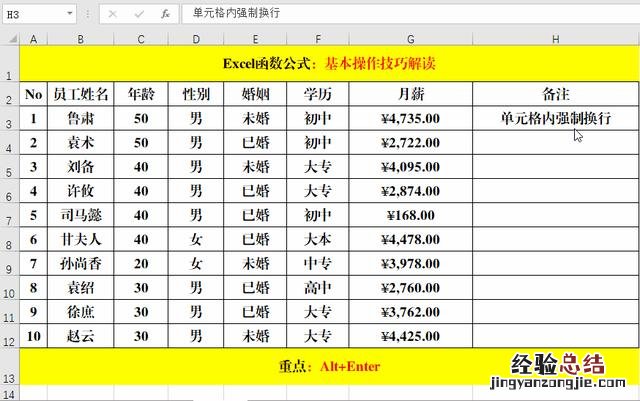
文章插图
方法:
将光标插入需要换行显示的字符前,按快捷键Alt+Enter即可 。
二、锁定标题行

文章插图
方法:
选定标题行下的任意单元格,【视图】-【冻结窗格】 。
三、打印标题行
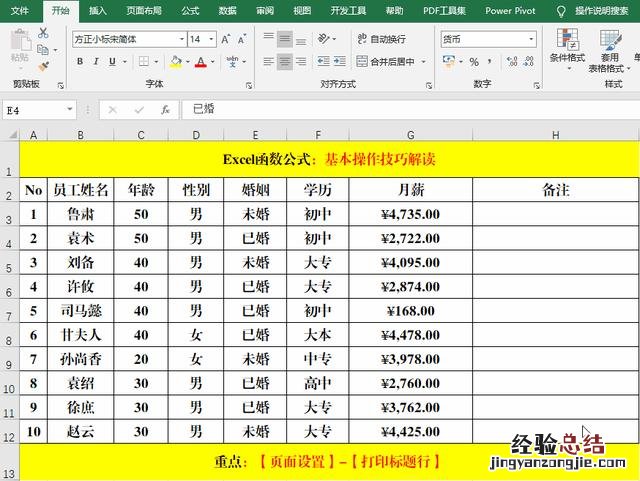
文章插图
方法:
选择表格的任意单元格,【页面设置】-【打印标题】,单击【顶端标题行】右侧的箭头 , 选取需要打印的的标题行,单击箭头返回并【确定】 。
解读:
打印标题行主要用于有多页数据时,让每页都显示标题行 。
四、查看重复值
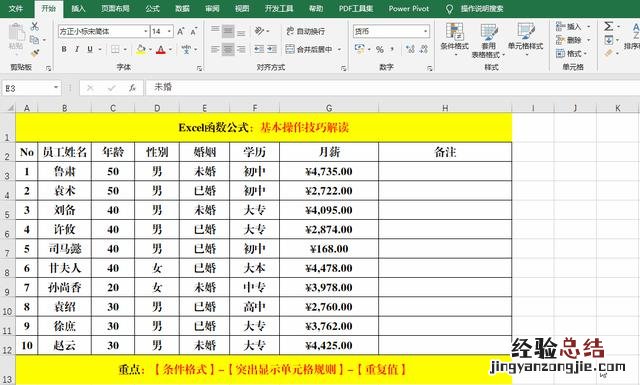
文章插图
方法:
选定目标单元格 , 【条件格式】-【【突出显示单元格规则】-【重复值】,打开【重复值】对话框,设置填充色,并【确定】 。
五、删除重复值
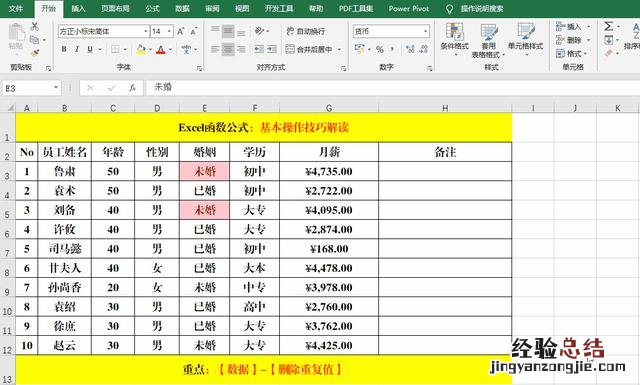
文章插图
方法:
选定目标单元格,【数据】-【删除重复值】,根据实际情况选择【扩展选定区域】或【以当前选定区域排序】并【删除重复项】- 【确定】-【确定】 。
六、万元显示

文章插图
方法:
在空白单元格中输入10000并复制 , 选择目标单元格,右键-【选择性粘贴】,打开【选择性粘贴】对话框,选择【运算】中的【除】并【确定】 。
七、隐藏0值
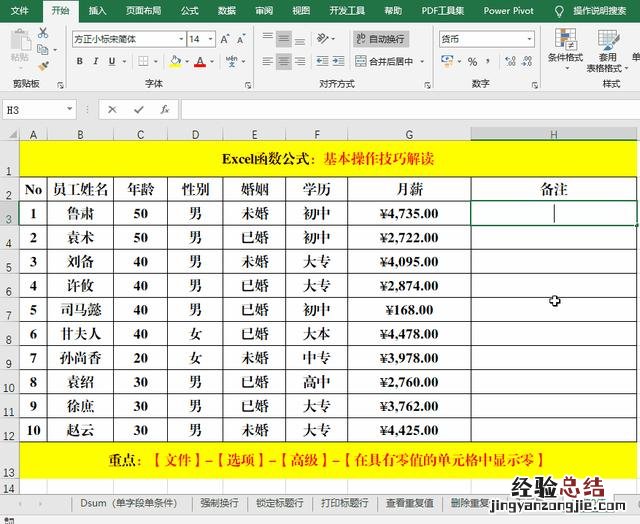
文章插图
方法:
选定工作表中的任意单元格,【文件】-【选项】-【高级】,取消【在此工作表的选项】中的【在具有零值的单元格中显示零】并【确定】 。
八、隐藏单元格所有值 。
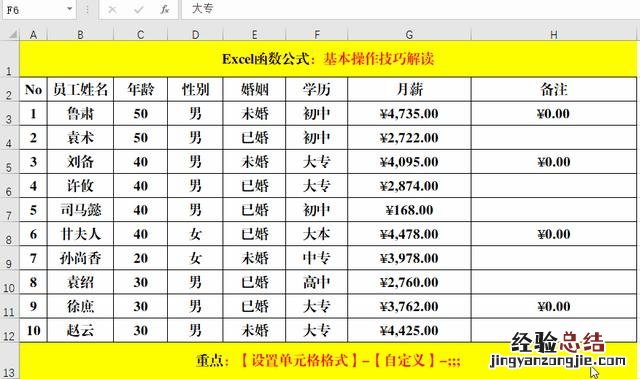
文章插图
方法:
选定工作表中的任意单元格,快捷键Ctrl+1打开【设置单元格格式】对话框 , 选择【分类】中的【自定义】,并在【类型】中输入:;;;并【确定】 。
九、在单元格中输入“00001”
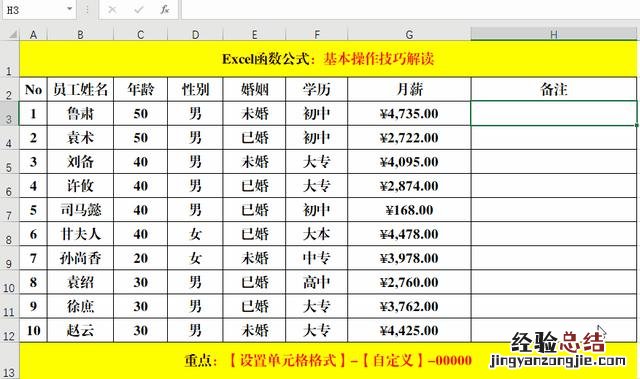
文章插图
方法:
选定目标单元格,快捷键Ctrl+1打开【设置单元格格式】对话框,选择【分类】中的【自定义】 , 并在【类型】中输入:00000并【确定】 。
十、按月填充日期
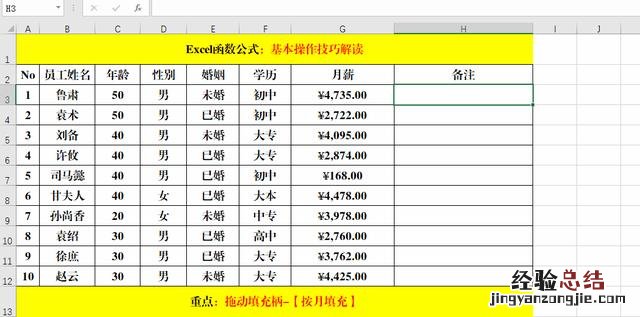
文章插图
方法:
在第一个目标单元格中输入起始月份,拖动填充柄填充,单击右下角的箭头并选择【按月填充】即可 。
十一、快速合并多个单元格的内容
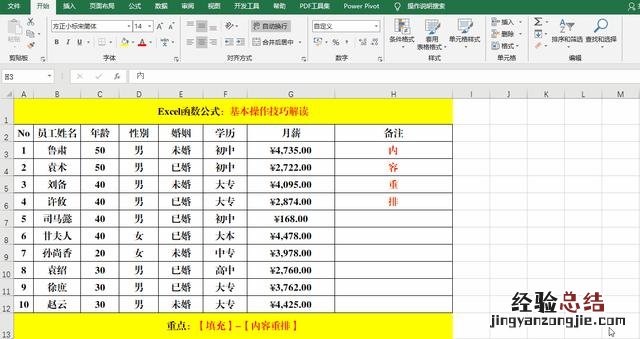
文章插图
方法:
选定目标单元格 , 【填充】-【内容重排】 。
十二、防止重复录入 。
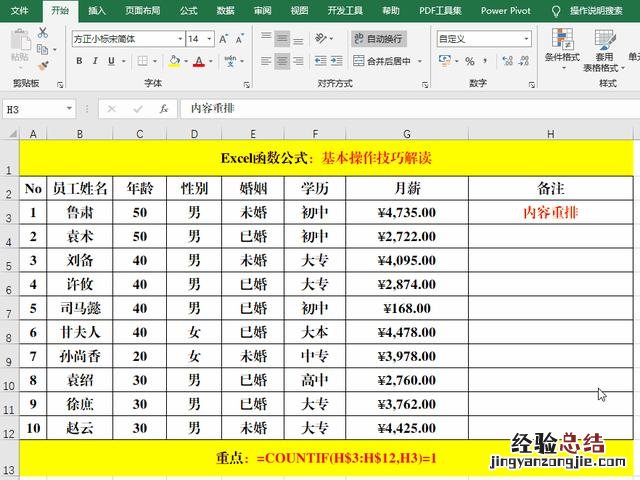
文章插图
方法:
选定目标单元格,【数据】-【数据验证】,选择【允许】中的【自定义】,在【公式】中输入:=COUNTIF(H$3:H$12,H3)=1并确定 。
十三、公式转值
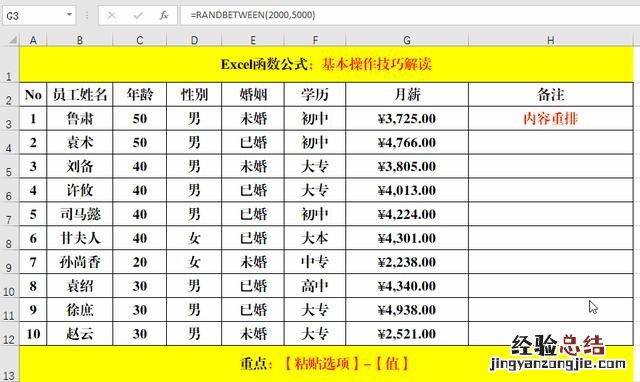
文章插图
方法:
选定目标单元格并复制,在粘贴区域的第一个目标单元格处右键,选择【粘贴选项】中的【值】即可 。
十四、快速向下取整 。
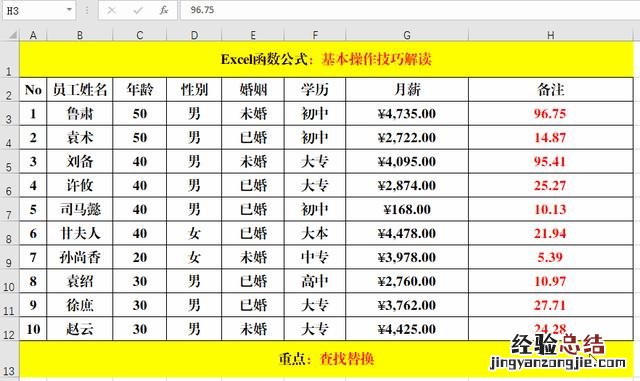
文章插图
方法:
选定目标单元格,Ctrl+H打开【查找和替换】对话框,在【查找内容】中输入:.*(英文句号和星号) , 在【替换为】中输入一个空格并【全部替换】,【确定】 。
十五、快速插入多行
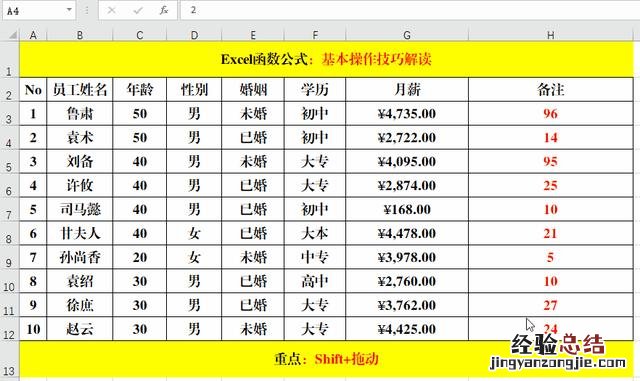
文章插图
方法:
【必须掌握的15个Excel表格操作技巧解读 excel的使用方法】 选中目标行,按住Shift键并移动鼠标,待鼠标变为“双向箭头”时 , 向下拖动即可 。















