惠普电脑系统出问题或者版本用烦了之后,会想着自己动手u盘装系统 , 没曾想到,装系统就卡在不会设置u盘启动这一步上 。那么,惠普电脑怎么进入bios设置u盘启动?不少小伙伴按了F2、F12、del都没能成功进入bios,所以接下来快启动小编就为大家分享详细的操作教程,想学的一起来瞧瞧吧 。
惠普电脑怎么进入bios操作步骤:
1、将惠普电脑开机后 , 直接按键盘左上角的Esc键,直到显示如下界面 。移动光标到Computer Setup (F10)菜单上,回车 。可以进入选择界面,通过界面可以知道,开机时按住F10,可以直接进入BIOS设置界面:

文章插图

文章插图
2、电脑是win7/win8/win10的话,支持的硬盘模式是ahci,如果你打算安装XP , 需要将上图中 SATA Emulation 中的 AHCI状态,修改为 IDE 。不懂的问题请关注快启动头条号询问小编哦 。
3、要是打算进入BIOS设置从U盘启动,等待片刻之后 , 进入BIOS界面找到“system configuration”系统设置选项:
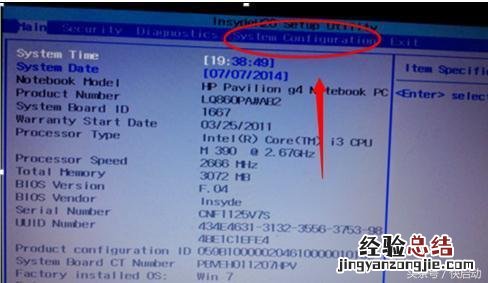
文章插图
【惠普电脑怎么进入bios设置u盘启动 hp进入bios设置启动顺序】 启动选项
在system configuration选项卡中,找到”boot options”也就是启动设置

文章插图
进入系统启动设备选项设置,排在前面的就是首选启动设备啦 。如果要调整可以通过下面提示,用键盘上下箭头来调整:
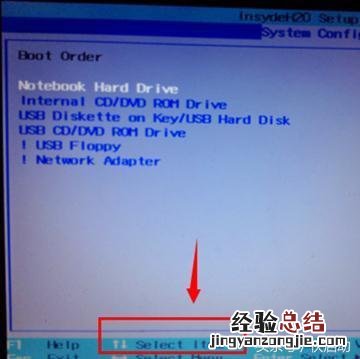
文章插图
如果设置好之后,选择按下F10键盘 。保存并退出BIOS设置(选项 YES)
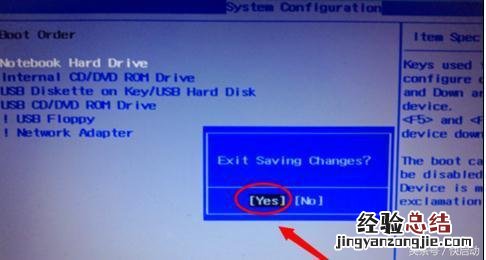
文章插图
针对部分不同型号的HP笔记本来说,停间断按F10键一般都能正常 。如果不行看屏幕显示提示,有的是先按ESC 或 F9然后才让你继续选择 。其他系统根据一般来说,都是按del键 。或者F2能正常进入呢,具体参考对应的说明 。
温馨提示 , 新手朋友在机器运行过程中遇到的一些状况 , 可以尝试恢复BIOS默认值来解决 , 方法如此操作:重启机器按F10进入BIOS界面 , 选择Main—Apply Factory Default and Exit,选择Yes恢复出厂BIOS设置即可哦 。
至此,惠普电脑怎么进入bios设置u盘为第一启动盘的操作就是以上几个步骤了,相信大家已经有了初步的了解,可以跟着快启动小编分享的步骤进行操作 。














